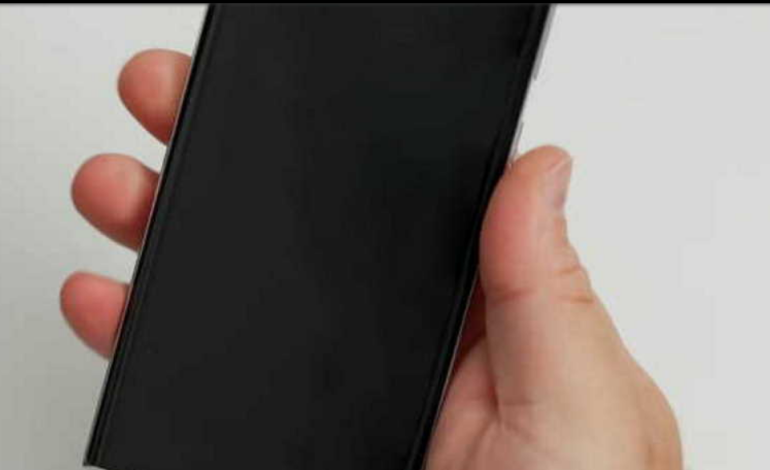Power-related problems are among the most commonly reported issues with the Samsung phone like the Galaxy S8 with the Black Screen of Death (BSoD) being at the top spot.
This issues may occur due to minor firmware glitch or crash, some apps may have crashed and affected the phone’s performance and resulted to a system crash, a recent update may have corrupted some of the system caches and files and resulted to inconsistencies, and lastly, it might be due to physical and / or liquid damage.
Unlike the real power issue wherein the phone is totally turned off and won’t respond when you press the Power key or connect to its charger, the BSoD may leave the phone powered on with all other hardware components working properly except the screen or the display.
One sign to immediately know if it’s BSoD or not is when the phone sounds off when messages or calls are received or the LED notification light may flash every now and then. If you’re one of the owners of this phone and are currently bugged by a similar issue, a simple soft reset may not work in fixing the problem.
This article will provide a way to fix that may actually help you.
- What Causes an Android Black Screen?
- How to fix Samsung Galaxy with Black Screen of Death
- Blank or Black Display on a Samsung Phone or Tablet
- How do I Reset my Samsung Black Screen?
- What do you do When Your Phone Screen Goes Black but Still Works on Android?
- How do You Fix a Phone That Works But The Screen is Black?
- Why is my Samsung Screen Black But Works?
- How Can I Restart my Samsung When The Screen is Not Working?
- How do You Fix a Samsung Screen That Won’t Turn on?
- Can a Black Screen on a Samsung be Fixed?
- Why Does my Phone Screen go Black Randomly?
- Why Did my Samsung S21 Screen go Black?
- How can I Fix my Samsung A10 Black Screen?
- How do I Disable Proximity Sensor?
- How do You Unfreeze a Samsung Screen?
What Causes an Android Black Screen?
Unfortunately, there’s no one single thing that can cause your Android to have a black screen. Here are a few causes, but there could be others, too:
- The screen’s LCD connectors may be loose.
- There is a critical system error.
- You may have installed incompatible apps.
- The phone may have been overcharging for a long period of time.
- There are app caches that need to be cleared.
- The phone has been exposed to extreme heat (such as leaving it in a hot car).
How to fix Samsung Galaxy with Black Screen of Death
If your phone or tablet displays only a blank screen, there are a few things you can check to determine the cause of the problem. For example, your device’s battery might be dead, or maybe it just needs to be reset.
Read Also: Make Money Online Building Mobile Websites
Complicated as it may seem, this problem is actually very easy to fix provided that the black screen is not due to physical or liquid damage. To fix this, this is what you have to reset your Samsung phone by:
- Press and hold Volume Down and Power keys together for 10 seconds.
This procedure is what we call Forced Restart. It simulates battery disconnect which the same effect as when you pull the battery out of the phone with removable power source. The device’s memory will be refreshed and that should be enough to bring the dead phone back to life provided the cause of the problem is just a system crash. However, if this fails to fix the problem, try doing this…
- Step 1. Press and hold the Volume Down button and don’t let go of it.
- Step 2. Press and hold the Power key while holding down the Volume Down button.
- Step 3. Keep both keys held down for 10 seconds.
It basically has the same effect as the first procedure only that you press and hold the Volume Down button first before triggering the phone to power up by pressing the Power button. Bear in mind that if the Power key is pressed first, the phone would immediately react to it because it’s hard-wired to do so.
When that happens, the Volume Down and Power combo will never be done correctly so the phone may not turn on since pressing and holding the Power key couldn’t do something about a firmware crash.
If this fails as well, then it’s possible the battery has been totally drained. So try doing this…
Step 1. Plug the charger to a working wall outlet.
Step 2. Connect the phone to its charger using the original cable.
Step 3. Allow the phone to charge for a few minutes regardless whether the charging symbol shows or not.
Step 4. After which, press and hold the Volume Down button and the Power key together for 10 seconds.
After doing all these procedures and your Galaxy smartphone is still not turning on, then the problem isn’t just one case of system glitch or crash. You have to do some troubleshooting procedures to see if you can fix this issue without going to the service center.
Blank or Black Display on a Samsung Phone or Tablet
If your phone or tablet displays only a blank screen, there are a few things you can check to determine the cause of the problem. For example, your device’s battery might be dead, or maybe it just needs to be reset.
1. Check the phone or tablet, charger, and USB cable.
Verify the phone, tablet, charger, and USB cable have no physical or liquid damage.
Check the USB connections for corrosion and bent pins. Inspect the Liquid Damage Indicator (LDI). The LDI should be solid white, or white with pink or purple X’s. The USB connection should be firm with very little mobility.
Remove any cases or other accessories that may cover the charging port or buttons.
2. Remove the battery (certain devices only).
On devices with removable batteries, remove the battery for 60 seconds and then reinsert it.
3. Charge the phone or tablet.
Connect and charge the phone or tablet using the supplied charger for at least 1 hour.The battery charging indicator may take up to 10 minutes to appear on the display.
4. Restart the phone or tablet.
Disconnect the phone or tablet and then attempt to turn it on by holding the Power key (or Side key) and Volume down key for 15-20 seconds. The Samsung Galaxy logo will appear.
How do I Reset my Samsung Black Screen?
In the Android kingdom, Samsung Galaxy phones must be the most popular devices, and the recently Samsung Galaxy S21 is already available with more functional features and beautiful interfaces.
However, you could also have some unexpected bugs or problems when using Galaxy phones including Galaxy S21/S9/S8/S7/S6/S5. The black screen issue is a pretty common issue for Android devices, including:
- The Samsung Galaxy screen is black while the phone works still.
- The Samsung Galaxy black screen is vibrating.
- The Samsung Galaxy black screen with red light.
- The Samsung Galaxy black screen with green light.
So what do you do when your Samsung screen starts turning back?
Method 1. Remove SD Card from Samsung Phone
SD cards sometimes have compatibility issues with the Samsung Galaxy phones. Therefore, removing the SD card could be a reasonable method worth trying, and then reboot your device to check if the issue still exists.

Fix Samsung Black Screen by Removing SD Card
Method 2. Soft Reset Your Samsung Phone
A soft reset means restarting your Samsung Galaxy phone after cutting off all power to the handset. The procedure involves turning your phone off, removing the battery for 30 seconds, and then restarting the phone after replacing the battery.
If your Samsung Galaxy is encountering a black screen issue, you can go right ahead and remove the back panel of the phone and take the battery out for 30 – 60 seconds. Then, put back the battery and turn on your Samsung phone.
Fix Samsung Black Screen by Soft Removing
Method 3. Fix Samsung Black Screen with DroidKit
If you cannot fix Samsung black screen with the above methods, then you can try an Android solution before going to the retailer. This tool is DroidKit – Android Phone Toolkit. As its name suggests, it can help you solve all kinds of Android phone problems with ease, like your Samsung phone is on but the screen is black.
Now, follow the steps below to revive your dead device in a few simple steps:
Step 1. Get the latest version of DroidKit on your computer. Launch DroidKit > Connect your Android device and tap on the Fix System Issues panel.
Click Fix System Issues
Step 2. Once DroidKit detected your device, click the Start button to continue.
Click Start Button to Continue Fixing
Step 3. DroidKit will match the PDA code of your Samsung Device Automatically > Then click Download Now to download the firmware.
If there is no matching PAD code, you need to put your device into recovery mode and get PDA code.
Start to Download Firmware Package
Step 4. After firmware is downloaded, click the Fix Now button.
Fix Now after Firmware Downloaded
Step 5. Put your device into download mode.
Get into Download Mode to Repair System
Step 6. Once finished, it will automatically start repairing your Android system. After completing the repair process, you will get the system fixed successfully page as below. All the system issues are fixed and your Android device will be restarted.
System Fixed Successfully
Method 4. Wait until Its Battery Is Draining
Some users from forums said that when the battery runs out, charging the device again would fix the black screen issue, too. And you can have a try with this simple method.
Method 5. Enter into the Recovery Mode
Booting your Samsung Galaxy into recovery mode and wiping the cache partition could also help you to fix the Samsung Galaxy black screen issue. And here are the detailed steps:
- Press and hold the Volume Up, Home, and Power buttons at the same time
- After the phone vibrates, let go of the Power button, while still holding the other two buttons until the Android System Recovery screen appears.
- Using the Volume Down button, highlight the wipe cache partition and press the Power button to select it.
After the cache partition is cleared, the Galaxy phone will reboot automatically.
Method 6. Find a Technical Support
If you have done everything above, and your Samsung Galaxy is still encountering the Black Screen issue, your handset might have a hardware issue and the best thing to do is to go to your retailer, carrier, or Samsung to have your phone checked.
What do you do When Your Phone Screen Goes Black but Still Works on Android?
Sometimes, your phone just encounters a system problem, or because some applications are stuck, the phone cannot be used normally, or even get a black screen. There are several solutions you can try to get your Android phone screen workable again.
Solution 1. Get Rid of the Android System Issue
What do you do when your phone screen goes black? Normally, we can address the Android system problem by factory resetting the problem. However, in most cases, you may find it difficult to perform a factory reset when your Android phone goes black.
This is because your Android phone may suffer from some system errors. In this situation, you cannot address the problem via the mentioned solutions. Instead, you need to use some professional Android System Repair tool – DroidKit to give it a shot!
Step 1. Free install DroidKit and open it on your computer > Connect your Android phone to the computer > Click the Fix System Issues mode right in the middle.
Click Fix System Issues
Step 2. Proceed to the Fix System Issues page, you should read the instructions and tap on the Start button.
Click Start Button to Continue Fixing
Step 3. DroidKit will automatically match the PDA code of your Android phone > Click Download Now to get the firmware package, which is used for repairing the Android system errors.
Start to Download Firmware Package
Step 4. When it finishes downloading the firmware package, you will see the following interface, where you should click on the Fix Now button to initiate the fixing process.
Fix Now after Firmware Downloaded
Step 5. The device system will start to get repaired. Wait for a few minutes, your Android phone will get back to normal condition.
Fixing Android System Issues with DroidKit
Solution 2. Check and Clean Your Android Phone
Make sure the buttons and ports on the device are not stuck.
- Check the power button to make sure it is not blocked by dirt. Then try to press and release the button several times in quick succession.
- Check and clean whether the charging port is blocked by dust and debris that make the phone unable to charge normally. You can gently blow into the charging port, or we can use a wooden toothpick to try to remove anything stuck in the charging port.
- After cleaning, plug the phone into a power source and charge it for about 10 minutes. After a short charge, try restarting the phone.
- Check and Clean Charging Port
Solution 3. Try to Recharge Your Phone
This method is recommended to try on the premise that you have sufficient free time: wait until your Android phone battery is completely drained and automatically shuts down. Then recharge the phone. When the battery is fully charged, try to restart the phone. This method may solve the black screen of the phone caused by a serious system error.
Recharge Your Android Phone
Solution 4. Remove the Phone’s Battery
If your phone’s battery is detachable and not integrated with the phone’s body, then please try this method:
- First, open the protective cover of the phone from the charging port.
- Then, find the phone battery opening port.
- Remove the battery and wait for 30 seconds or 1 minute.
- Reinstall the battery and turn it on again.
 Remove Android Phone’s Battery
Remove Android Phone’s Battery
Solution 5. Force Restart Your Android Phone
For most Android phone system problems, the easiest way is to force restart the phone to fix it. So, how do I reset my Android phone when the screen is black? The following is detailed steps:
For Samsung Galaxy s20/s10/s9:
- Hold down the “Volume Down” key and the “Power” button simultaneously for 7 seconds.
- Your device will restart and display the Samsung logo.

- Force Restart Android Phone
For Samsung Galaxy s8/s7:
- Hold the Power button then select Power Off.
- After you turn the phone off, press and hold Power + Volume Up + Home keys simultaneously.

- Force Restart Samsung Phone
For Other Android Phones:
Power off the phone and then press and hold the “Power” and “Volume Down” keys until you see the Android logo.
Ensure your device has a sufficient amount of battery power, if you try to reboot your phone with a critical amount of charge it may not turn on after the reboot.

How do You Fix a Phone That Works But The Screen is Black?
Regardless of the reason, there are a few things you can try to get your Android phone screen working again.
- Make sure the buttons on your device are not jammed. First, inspect the buttons to be sure they’re not caked with dirt, lotion, lint, or other debris. Then try freeing the buttons by pressing the button several times in quick successions. The button should free depress and release with each press. After you’ve thoroughly cleaned and tested the buttons, reboot your Android device.
- Inspect and clean the charging port. Dust and debris could keep your phone from charging properly. Inspect and clean the charging port. If necessary you can gently blow into the charging port, or use a wooden toothpick to try to remove anything that’s stuck in the port. Once it’s clean, plug your phone in and let it charge for about 10 minutes. After it’s charged for a short while, try restarting the phone.
- Wait until the batteries die completely and the phone shuts down and then recharge the phone, and restart it after it’s fully charged. If there is a critical system error causing the black screen, this should get your phone working again.
- Gently, but firmly press your phone from both sides, squeezing the front and back together. If there’s a loose LCD connection, this could help reseat the connection and get the screen working again. If this works, consider taking the phone to an authorized service center to have them firmly reseat the LCD cable. If your phone is in a case, remove it from the case before you start this process so that you can accurately gauge how much pressure to put on your phone without breaking the screen.
- Force restart the phone. Many critical system errors can be cleared up with a force restart. Depending on the model Android phone you have you may need to use some combination of buttons to force restart the phone, including:
- Press & hold the Home, Power, & Volume Down/Up buttons.
- Press & hold the Home & Power buttons.
- Press & hold the Power/Bixby button until the phone shuts down completely.Remember to restart your phone after it has completely shut down.
- Plug in phone, wait five minutes, and then try to do a Force Restart. This ensure the phone has enough power to restart, and restarting could clear any errors that might be affecting the screen.
- If possible, remove the battery, wait 30 seconds or more, and then reinstall the battery and start your phone. If cannot remove the battery from your phone, you’ll need to allow your phone to discharge completely. Then recharge it and try to restart the phone again. Use caution when taking your phone apart to remove the battery. If you have a newer phone that’s hard to open with the appropriate tools, take the device to a professional who can help. Otherwise, you run the risk of doing further damage to your phone.
- If you have one, remove the stylus and see if it causes the screen to come on. If it does, navigate to Settings > General management > Reset and then choose Auto Restart and schedule a time for your phone to restart. You’ll have to wait until this time to see if an automatic restart fixes your problem. Alternatively, you could also choose Factory data reset from the screen to completely reset your phone back to factory specs. This can be useful if you’ve installed a corrupt app that is affecting your display. Choosing Factory data reset will delete all the data, including pictures, music, etc., from your phone, so if possible, back up your Android phone so you can restore your data once the phone is working properly.
- If you have a Samsung phone, use the Samsung Smart Switch to connect your phone to your computer, and then try to access it, reboot it, or back it up from there.
- Reboot your phone into Safe mode. Safe mode may allow you to navigate the phone to restart it, clear the cache, or perform other tasks that could help fix the black screen problem.
Why is my Samsung Screen Black But Works?
When you’re facing a Samsung phone black screen, you may first want to know “why has my Samsung phone screen gone black?”:
- A crashed Android system when updating or after a failed update.
- Insufficient Android internal storage may lead to a system failure or a black screen.
- Suffers from physical damage such as dropping.
However, if your phone is working but the screen goes black, you need to check the battery firstly, since your device’s battery might be out of use. If its battery works well, you are encouraged to restart the Samsung phone by long-pressing a combination of buttons.
How Can I Restart my Samsung When The Screen is Not Working?
Rebooting an Android device is usually a simple thing to do. But that’s not the case when your phone or tablet is stuck and won’t respond to any input. We’ll show you how to force restart your Android handset.
The specific situation we’re talking about is when the screen is unresponsive and the power button does nothing. Usually, if an app is frozen, you can still go to the home screen or reboot the phone like normal. However, if the entire phone is stuck, you’ll need to try something else.
Some Android devices have special button combinations to do a hard reboot, but there’s one trick that almost always works for any device.
All you need to do is press and hold the power button for at least 20-30 seconds. It’s going to feel like a long time, but keep holding it until the device powers off.
Samsung devices have a slightly quicker method. Press and hold the volume down key and the power/side key for seven seconds.

It’s really as simple as that! Press, hold, and wait.
Remove the Battery

This method is not as relevant as it used to be, but it will still apply to some devices. If your Android device has a removable battery, you can simply pull it out to reboot it.
Carefully remove the back cover and pry the battery out as safely as you can. Wait a few seconds, and then put it back in. Power on the device like you normally would.
How do You Fix a Samsung Screen That Won’t Turn on?
Try performing the following steps if your Samsung phone does not turn on or power up:
1. Check the power button
2. Verify that your phone has a sufficient charge.
a. Connect your original charger to your phone.
b. After a few minutes, try to turn on your phone.
3. Verify that your phone’s charging port is not damaged.
a. Carefully inspect your phone to be sure that it is not overheating, swollen or damaged.
b. Carefully inspect your phone’s charging port and remove any dirt or debris.
Caution: If your phone is damaged, do not complete the remaining steps.
Visit the nearest Samsung Service Center for assistance.
4. Verify that you are using a compatible charger.
You risk severe damage to your phone if the charger is not the same voltage, amperes, and plug type as your original charger.
5. Attempt a forced restart of the phone.
Note: If performed correctly, a forced restart will not erase any information from the phone.
Press and hold the Power key for 30 seconds.
**If f the phone starts to power on, release the Power key.
If your Samsung Galaxy Grand Prime does turn on, verify that it is running the most recent software.
6. Attempt a hardware factory reset.
Note: A hardware factory reset will erase ALL information on the phone! Any information that is not backed up online or to the SD card will be PERMANENTLY LOST.
If you’re still having issues, please visit the nearest Samsung Service Center for assistance and repair.
Can a Black Screen on a Samsung be Fixed?
If you have encountered this issue, you may witness various signs and symptoms before your device completely gone dead. We would to give some ways to fix the Samsung black screen in minutes.
Android Repair is the first Android system repair tool on the market. As we all know, Samsung black screen of death always happens due to software issues. In such situations, you can use Android Repair to fix the black screen issue and get your Samsung Galaxy back to normal.
The Highlights of Android Repair
- One-stop solution for multiple Android issues, such as black screen, OTA update failure, Android phone won’t turn on or off, stuck on boot loop, Android system UI not work, Android phones/tablets get bricked, apps crashed, etc.
- Easy to use. You can just follow the on-screen prompts to repair your Android system easily.
- Compatible with most Samsung Galaxy, including Samsung Galaxy S10/S9/S8/S7/S6/S5, A8/A7/A6/A5/A3, J8/J7/J6/J5/J4/J3, Note 10.1/9/8/7/5/4, Tab 4/3/2/A/S/Pro, etc.
Step 1. Launch the program on PC and choose the “Repair” option.

Step 2. Connect your Samsung Galaxy to a PC and tap on “Android Repair” from the left panel. You can get a list of issues which the software can fix. Have a look at it and tap “Start”.

Step 3. Fill your Samsung device info to the blank. You can click the drop-down menu to select the detailed info so that the program can offer a customized fix package to repair your phone. Then read the warning and tap on “Next”.

Step 4. The program will delete all data on your Android device. If you get ready to proceed, type in “000000”.

Step 5. Boot your Samsung to download mode.
#1. Your Samsung Galaxy with a Home button
* Power off your Samsung phone/tablet.
* Long press the Home, Power key, and Volume Down for 5s to 10s.
* Release all buttons, and hold the Volume Up button to enter the download mode.

#2. Your device without a Home button
* Power off your Samsung phone/tablet.
* Long press the Bixby key, Power key, and Volume Down for 5s to 10s.
* Release all buttons, and hold the Volume Up button to enter the download mode.

Step 6. Click on “Next” to download the package for repairing. When the downloading is finished, the program will start to fix your Samsung device.

Step 7. Wait for the process to complete, then restart your Samsung Galaxy.

Why Does my Phone Screen go Black Randomly?
When your phone screen goes black randomly, it may be an indication that something is wrong with your operating system. In that case, a factory reset is often beneficial. … The process is more involved than that of a hard reset but can still be done with moderate ease.
A monitor that keeps going black is an obvious sign that something’s wrong with your computer. The question is, is the problem trivial or serious? Often, the culprit is a loose or broken cable – an easy fix. Sometimes, however, you’re looking at a bad monitor or damage to the computer itself.
Why Did my Samsung S21 Screen go Black?
The black screen of death issue may occur every now and then even on premium phones like the Galaxy S21, but it does not necessarily mean it’s serious. Most of the time, it’s just due to a pretty minor firmware-related problem that you can fix on your own. With that being said, here’s what you should do about it:
Force restart your phone
If your Galaxy S21 shut down and would no longer respond for no apparent reason, then it’s probably just due to a firmware crash. There are times when Android just stops working and may leave an impression that your phone has a hardware problem because it would no longer power on. But don’t worry, such an issue can be fixed. What you need to do is the forced restart. Here’s how it’s done:
- Press and hold the Volume Down button and the Power key for 10 seconds. This often forces an Android device to boot up.
- If the logo shows, release both keys and allow your device to continue the boot process.
If you can make the logo show, then the problem is fixed. However, if your Galaxy S21 remains to be unresponsive, then you have to do the next solution.
How can I Fix my Samsung A10 Black Screen?
What you need to do is rule out the possibility that this is just a minor firmware issue because if it points to the direction that suggests that it’s a hardware problem, then you would really need a technician to check it for you. With that said, here’s what you should do to try and fix this problem…
Perform the Forced Restart to fix the black screen issue
If this is just a problem caused by a system crash, then this procedure will definitely make your phone respond again. The Forced Restart is a simulated battery removal that will force the phone to turn off and turn back on again. Here’s how it’s done on your Galaxy A10:
- Press and hold the Volume Down button and don’t release it yet.
- While holding down the volume button, press and hold the Power key as well.
- Keep both keys held down together for 15 seconds or until the Galaxy A10 logo shows on the screen.
If you were able to make your Galaxy A10 show the logo, that’s a sign that the phone is actually responding.
However, if the device still won’t respond to this procedure or if it responded but turn back off again, then move on to the next solution.
Second solution: Charge your phone and do the forced restart
At this point, it’s possible that the battery of your phone has been completely depleted and while it’s not really a big issue, there are times when it would lead to a system crash. When that happens, you will be dealing with a couple of pretty minor issues that both result in an unresponsive phone or the black screen of death issue. But don’t worry, there’s always something you can do about it. Here’s how:
- Plug the charger to a working wall outlet.
- Using the original cable, connect the phone to its charger.
- Regardless of whether the phone shows the charging symbol or not, leave it connected to the charger for at least 10 minutes.
- After which and while the phone is still connected to the charger, press and hold the Volume Down button and don’t release it yet.
- While holding down the volume button, press and hold the Power key as well.
- Keep both keys held down together for 15 seconds or until the Galaxy A10 logo shows on the screen.
If you were able to make your phone respond again after doing any of the procedures I cited, then the problem was all with the firmware. However, if the occurs every now and then, then you would need to reset your phone to ultimately fix the problem.
Before you do the reset, create a copy of your important files and data and then remove your Google account so that you won’t be locked out. When ready, follow these steps to reset your phone:
- Turn off the device.
- Press and hold the Volume Up and Power keys.
- When the Galaxy A10 logo shows, release all three keys.
- Your Galaxy A10 will continue to boot up into the Recovery Mode. Once you see a black screen with blue and yellow texts, proceed to the next step.
- Press the Volume down key several times to highlight ‘wipe data / factory reset’.
- Press Power button to select.
- Press the Volume down key until ‘Yes’ is highlighted.
- Press Power button to select and start the master reset.
- When the master reset is complete, ‘Reboot system now’ is highlighted.
- Press the Power key to restart the device.
How do I Disable Proximity Sensor?
Android phones equipped with a proximity sensor disable the screen when you hold the phone close to your face while you are on a call. The point is to save power — since you cannot use the phone’s touchscreen for checking Facebook when you are pretending to pay attention to your phone call.
Read Also: How To Sell Gold For Cash
In the event that your phone’s screen will not shut off, or it shuts off all the time, you may be correct to blame the proximity sensor. Before disabling your proximity sensor, however, the best troubleshooting step is to first clean your phone.
Clean Your Phone
Step 1
Turn off your phone and blow into the speaker with compressed air.
Step 2
Ensure there is no debris or dust in the speaker of your phone. If necessary, use a toothpick or other implement to carefully remove debris.
Step 3
Restart your phone and test the proximity sensor functionality of your phone. It has been noted that dust and debris in this area of your phone is the common culprit for a malfunctioning proximity sensor. The proximity sensor is located at the top of your phone and if you hold the screen at a slight angle, you can see the sensors. They look like small holes covered by the screen glass and are close to the speaker.
Disable the Sensor
Step 1
Tap the “Phone” icon on your phone to open the Phone app. Then tap the “menu” button and select “Settings” or “Call Settings.”
Step 2
Disable the proximity sensor setting in this menu. The procedure and tools may vary depending on the model of phone you own and which version of Android you have. Older versions of Android may not allow the same access to hardware functions as newer firmware versions.
Step 3
Retest your phone during a call. If you have disabled the proximity sensor, the screen should not turn off when you hold it close to your face or if you place your hand close to the screen during a call.
How do You Unfreeze a Samsung Screen?
If your device is frozen and unresponsive, press and hold the Power button and the Volume down button down simultaneously for more than 7 seconds to restart it.
Please note: Depending on your device your power and volume down button may be found in different places to the image below.

If after restarting the device you still find your device freezes sometimes or is sometimes unresponsive, follow the steps in this guide to correct this symptom.
If your phone does not restart you should try the steps in “Check your device in safe mode” and “Perform factory reset”
If, after trying the steps below, the problem continues to persist contact a Samsung Service Centre or book a repair.

 Remove Android Phone’s Battery
Remove Android Phone’s Battery