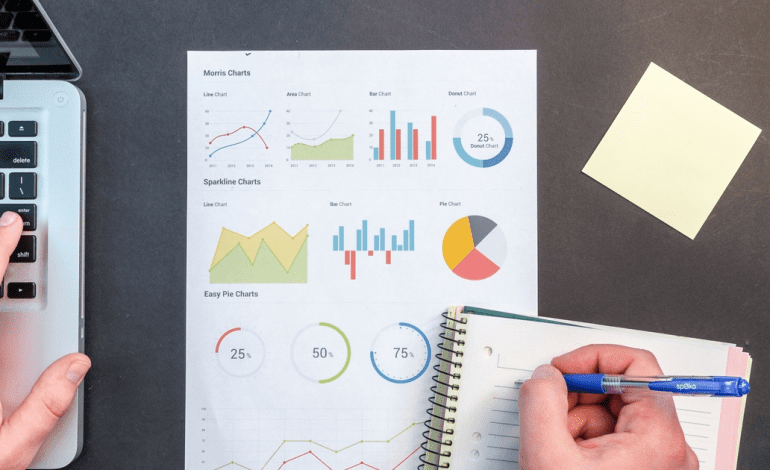Welcome to the ultimate guide to Google Docs, where we dive deep into the world of this powerful tool and uncover the secrets to boosting productivity and streamlining workflows. Whether you’re a student, a professional, or simply someone who loves to organize their life digitally, Google Docs has become an indispensable tool for all. With its seamless collaboration features, intuitive interface, and extensive range of formatting and editing options, Google Docs offers a world of possibilities for creating, editing, and sharing documents. In this guide, we will explore the various features and tips that can help you harness the full potential of Google Docs. From mastering the art of real-time collaboration to utilizing advanced formatting techniques, we’ll walk you through step by step, ensuring that you become a Google Docs pro in no time. Get ready to revolutionize your work processes and take your productivity to new heights with the ultimate guide to Google Docs.
Key Features and Benefits of Google Docs
Google Docs offers a wide range of features and benefits that make it a top choice for document creation and collaboration. One of the most significant advantages of Google Docs is its seamless collaboration feature. With Google Docs, multiple users can work on the same document simultaneously, making it perfect for team projects or group assignments. This real-time collaboration eliminates the need for back-and-forth email exchanges and allows for instant feedback and edits.
Another key feature of Google Docs is its intuitive interface. The interface is clean, simple, and easy to navigate, making it user-friendly for both beginners and advanced users. The toolbar provides all the necessary formatting and editing options, allowing users to customize their documents to their liking. From font styles and sizes to paragraph alignment and spacing, Google Docs offers a wide range of formatting options to suit every need.
Additionally, Google Docs offers extensive compatibility and accessibility. As a cloud-based tool, Google Docs can be accessed from any device with an internet connection. This means you can work on your documents from your computer, tablet, or even your smartphone, making it incredibly convenient for those on the go. Furthermore, Google Docs is compatible with various file formats, including Microsoft Word, PDF, and more, ensuring seamless integration with other applications and platforms.
Getting Started with Google Docs
To get started with Google Docs, you’ll need a Google account. If you don’t have one yet, you can easily create a new account for free. Once you have your account set up, you can access Google Docs by visiting the Google Drive website or by downloading the Google Drive app on your device.
Upon opening Google Docs, you’ll be greeted with a clean and organized interface. The main screen displays your documents, with options to create a new document or upload an existing one. To create a new document, simply click on the “+ New” button and select “Google Docs.” A blank document will open, ready for you to start typing.
Understanding the Interface and Basic Functions
The Google Docs interface is designed to be intuitive and user-friendly. At the top of the screen, you’ll find the toolbar, which contains all the necessary tools for formatting and editing your document. Here, you can change the font style, size, and color, adjust paragraph alignment, add bullet points or numbered lists, and much more.
To save your document, simply click on the floppy disk icon in the top left corner or press “Ctrl + S” on your keyboard. Google Docs automatically saves your work as you type, so you don’t have to worry about losing any changes. This automatic saving feature is a real lifesaver, especially if your computer crashes or you accidentally close the tab.
Collaborating on Documents in Real-Time
One of the standout features of Google Docs is its real-time collaboration feature. With Google Docs, you can invite others to view or edit your document, allowing for seamless collaboration on projects, reports, or presentations. To collaborate on a document, simply click on the “Share” button in the top right corner of the screen.
A sharing settings window will appear, where you can enter the email addresses of the people you want to collaborate with. You can choose whether they can view, comment, or edit the document. You can even set permissions for individual collaborators, giving you full control over who can make changes to your document.
Once you’ve shared your document, all collaborators can work on it simultaneously. You can see each other’s changes in real-time, with each user’s cursor highlighted in a different color. This makes it easy to track edits, provide feedback, and have discussions within the document itself.
Organizing and Managing Your Documents Effectively
With Google Docs, organizing and managing your documents has never been easier. The main screen of Google Docs displays all your documents in a clean and organized manner. You can sort your documents by title, date modified, or last opened, making it easy to find what you’re looking for.
If you have a large number of documents, you can create folders to keep them organized. To create a folder, simply click on the “+ New” button and select “Folder.” Give your folder a name and click “Create.” You can then drag and drop documents into the folder or move them using the “Move to” option in the document’s context menu.
Additionally, you can use labels to further categorize your documents. Labels allow you to add tags to your documents, making it easier to search for specific files. To add a label to a document, simply right-click on it and select “Add a label.” You can create custom labels or choose from existing ones.
Advanced Tips and Tricks for Boosting Productivity
While Google Docs is already a powerful tool, there are several advanced tips and tricks that can further enhance your productivity. Here are some of the most useful ones:
1. Keyboard Shortcuts: Google Docs offers a wide range of keyboard shortcuts that can help you navigate and edit your documents more efficiently. For example, pressing “Ctrl + B” will bold selected text, while “Ctrl + I” will italicize it. You can find a full list of keyboard shortcuts by clicking on “Help” in the top menu and selecting “Keyboard shortcuts.”
2. Templates: Google Docs provides a variety of templates for different document types, including resumes, letters, and presentations. Templates can save you time and effort by providing a pre-designed layout that you can customize to suit your needs. To access templates, click on the “+ New” button and select “From template.”
3. Revision History: Google Docs automatically saves every change you make to a document, allowing you to access previous versions easily. To access the revision history, click on “File” in the top menu, select “Version history,” and choose “See version history.” You can then compare different versions, restore previous versions, or name specific versions for reference.
4. Voice Typing: Google Docs offers a voice typing feature that allows you to dictate your text instead of typing it. This can be particularly useful for those who prefer speaking over typing or for those who want to take a break from the keyboard. To use voice typing, click on “Tools” in the top menu, select “Voice typing,” and start speaking.
5. Add-ons: Google Docs offers a wide range of add-ons that can extend its functionality. Add-ons are third-party tools that integrate with Google Docs and provide additional features and capabilities. Some popular add-ons include Grammarly for spell checking and grammar correction, DocuSign for electronic signatures, and EasyBib for bibliography creation.
Integrating Google Docs with Other Google Workspace Apps
Google Docs is part of the Google Workspace suite, which includes other productivity apps such as Google Sheets, Google Slides, and Google Forms. Integrating Google Docs with these apps can further streamline your workflows and make collaboration even more efficient.
For example, you can embed a Google Sheets spreadsheet or a Google Slides presentation into your Google Docs document. This allows you to display data or visual content directly within your document, eliminating the need to switch between different applications.
Furthermore, you can use Google Forms to create surveys, questionnaires, or feedback forms, and then embed them in your Google Docs document. This makes it easy to gather feedback or collect information directly within the document itself.
Automating Workflows with Google Docs Add-ons and Apps Script
If you want to take your productivity to the next level, you can leverage Google Docs Add-ons and Apps Script to automate repetitive tasks and streamline your workflows. Add-ons are third-party tools that extend the functionality of Google Docs, while Apps Script is a scripting language developed by Google.
With Add-ons, you can automate tasks such as generating personalized documents, creating custom templates, or integrating with other external systems. There are numerous Add-ons available, each offering different features and capabilities. To browse and install Add-ons, click on “Add-ons” in the top menu and select “Get add-ons.”
Apps Script, on the other hand, allows you to create your own custom scripts to automate tasks specific to your needs. For example, you can create a script that automatically generates a report based on data entered into a Google Sheets spreadsheet. Apps Script provides a powerful and flexible way to automate processes and save time.
Google Docs vs. Microsoft Word: A Comparison
When it comes to document creation, Google Docs and Microsoft Word are the two most popular choices. While both offer similar features and capabilities, there are some key differences that set them apart.
One of the main differences between Google Docs and Microsoft Word is the collaboration feature. Google Docs allows multiple users to work on the same document simultaneously, with real-time updates and instant feedback. On the other hand, Microsoft Word requires users to save and share documents, leading to multiple versions and potential conflicts.
Another difference is the accessibility and compatibility. Google Docs is a cloud-based tool that can be accessed from any device with an internet connection. It also offers seamless integration with other Google Workspace apps, such as Google Sheets and Google Slides. Microsoft Word, on the other hand, requires installation and is more tied to the Windows operating system.
Additionally, Google Docs offers free access to all its features, while Microsoft Word requires a subscription to Microsoft 365 for full functionality. This makes Google Docs a more cost-effective option, especially for individuals or small teams.
Best Practices for Using Google Docs in Professional Settings
While Google Docs is a versatile tool suitable for personal and professional use, there are some best practices to keep in mind when using it in a professional setting. Here are some tips to ensure you make the most of Google Docs:
1. Create a Style Guide: To maintain consistency in your documents, create a style guide that outlines the preferred formatting, font styles, and other guidelines. Share this style guide with your team to ensure uniformity across all documents.
2. Use Templates: Save time and ensure consistency by using templates for common document types, such as meeting agendas, project proposals, or client reports. Customize the templates to fit your specific needs, and share them with your team for easy access.
3. Track Changes: When collaborating on a document with multiple team members, enable the “Suggesting” mode or turn on “Track changes.” This allows you to see and review all edits made by collaborators, making it easier to provide feedback and ensure accuracy.
4. Protect Confidential Information: Be mindful of the information you share in your documents, especially when collaborating with external parties. Use the “Share” settings to control access and permissions, and consider using password protection or encryption for sensitive documents.
5. Backup Important Documents: While Google Docs automatically saves your work, it’s always a good idea to have an additional backup of important documents. You can download your documents as PDFs or Word files or use third-party backup tools to ensure you have a copy of your documents stored locally.
Conclusion: Embracing the Power of Google Docs for Productivity
In conclusion, Google Docs offers a wide range of features and capabilities that can boost productivity and streamline workflows. Whether you’re working on a solo project or collaborating with a team, Google Docs provides the tools you need to create, edit, and share documents seamlessly.
From real-time collaboration and extensive formatting options to advanced tips and integrations with other Google Workspace apps, Google Docs has everything you need to revolutionize your work processes. By embracing the power of Google Docs, you can take your productivity to new heights and achieve more in less time.
So, what are you waiting for? Dive into the world of Google Docs and unlock its full potential. Whether you’re a student, a professional, or simply someone who wants to stay organized, Google Docs has something for everyone. Start exploring today and see how it can transform the way you work. Happy documenting!