Having trouble deciding whether to play games on a PC or a console? You don’t need to choose, after all. A Franken-gaming system built by the people at Modding Cafe combines a top-tier desktop gaming PC and Sony’s most recent PlayStation 5 gaming console, making it portable and simple to swap between the two. The best of both worlds is truly present.
Modding Cafe’s desktop tower stuff in a watercooled ITX motherboard outfitted with Intel’s Core i9-11900K processor and Asus’ ROG Strix RTX 3080 graphics card for a high-end custom gaming PC experience. On the PlayStation side, you also have a water-cooled console to help keep temperatures in check when the unit is housed inside the desktop tower. RGB gaming lighting, see-through tempered glass panels, and a compartmentalized case design complete the mod job.
Most importantly, however, this modern dual-gaming setup comes with some serious thermal management. This is especially important when running a premium, power-intensive PC alongside a modern and powerful console. Besides vents and the water-cooled setup, Modding Cafe equipped this PC with a number of fans, cooling blocks, and radiators to help keep temperatures under control.
When completed, this tower appears taller than traditional midsized gaming towers, but you definitely benefit from the versatility of being able to play either PlayStation games or PC games. And with HDMI 2.1 support, you’ll be able to get stutter-free, lag-free gaming performance on compatible monitors when playing on either system. There are two buttons on the top of the case — one powers on the PC side of things, which is great for gaming, content creation, and productivity, and the second powers on the PlayStation 5 console.
Though Modding Cafe’s work incorporates the latest technologies — AMD’s Radeon graphics on the PlayStation side alongside some of the newest and most powerful silicon available on the desktop side — it isn’t the first time that a desktop tower has combined PC gaming and console gaming into one package.
Earlier examples of such wizardry include boutique gaming manufacturer Origin PC’s Big O. Origin PC had previously combined a PlayStation 4 with its gaming PC setup, and the company is in the process of updating the Big O to work with more modern consoles. When this design launches, it will give Modding Cafe’s custom PC some competition.
Using the PS Remote Play app, you can control your PlayStation®5 console or PlayStation®4 console from a PC or Mac connected to a high-speed network. Check your PC or Mac meets the requirements and then follow the steps below to set up Remote Play.
Windows
- OS: Windows 10 or Windows 11
- Processor: 7th Generation Intel® Core™ processors or later
- Storage space: 100 MB or more
- RAM: 2 GB or more
- Display resolution: 1024 × 768 or higher
- Sound card: Required
- USB port: Required
Mac
- OS: macOS Mojave, Catalina, Big Sur, Monterey, Ventura
- Storage space: 40 MB or more
- RAM: 2 GB or more
- USB port: Required
Controller
- You can use a DualSense™ wireless controller, DualSense Edge™ wireless controller or DUALSHOCK®4 wireless controller for Remote Play with your PS5 console.
On PC A wired connection is required. - You can use a DUALSHOCK®4 wireless controller for Remote Play with your PS4 console.
You can connect via USB or pair your controller to a supported device using Bluetooth. On PC A wired connection is required.
PS5™ console or PS4™ console
- The latest system software
Always update your console to the latest version of the system software. - An account for PlayStation™Network
Use the same account that you use for your console. If you don’t have an account, you’ll need to create one first. - A high-speed internet connection
As a standard, we recommend a high-speed connection with upload and download speeds of at least 5 Mbps. For best performance, we recommend a high-speed connection with upload and download speeds of at least 15 Mbps. - USB cable
Please note, when using a wired connection, your controller’s built-in speaker and mic are not supported. - A mic
To use voice chat, you need a microphone, such as the built-in microphone on your Windows PC or Mac.
Install the Remote Play app on your PC or Mac
You can use the same app to connect to your PS5 console and PS4 console.
- Download PS Remote Play.
- Run the installation file, and then follow the on-screen instructions to install the app.
Set up your PS5 console for Remote Play
- From the home screen, select Settings > System > Remote Play, and then turn on Enable Remote Play.
- To start Remote Play while your PS5 console is in rest mode, select Settings > System > Power Saving > Features Available in Rest Mode. Then select the checkboxes for Stay Connected to the Internet and Enable Turning on PS5 from Network.
Start Remote Play from your PC or Mac
You’ll take the following steps each time you connect to your PS5 console or PS4 console from your PC or Mac.
- Turn on your console or put it into rest mode.
- Connect your controller to your PC or Mac.
- Launch PS Remote Play app on your PC or Mac, and then select Sign In to PSN.
- Sign in with the same account that you use for your console.
When you select Settings, you can configure video quality settings for Remote Play such as resolution and frame rate. - Select PS5 or PS4.
The app searches for the PS5 console or PS4 console that you’ve signed in to using your account, and then connects to the console automatically. After the app connects, the screen of your console displays on your PC or Mac and you can start using Remote Play. If multiple consoles are found, select the console that you’d like to use.
From the second time onwards, you’ll be able to select the console that you connected to previously.
If your console cannot connect to your computer automatically, you will be asked to manually register the console on your PC or Mac.
Manually register a console for Remote Play on PC or Mac
- PS5 console
From the home screen of your PS5 console, select Settings > System > Remote Play > Link Device, and a number displays. - PS4 console
From the function screen on your PS4 console, select Settings > Remote Play Connection Settings > Add Device, and a number displays.
Launch the Remote Play app on your PC or Mac. Enter the number displayed on the screen of your console to add the device to Remote Play.
How to Update a PlayStation 5 (PS5) Console
For a seamless and trouble-free gaming experience, your PlayStation 5 must be running the most recent system software version. As a result, whenever you aren’t playing, the console checks for new updates, notifies you of their release, and even downloads them.
Read Also: What Comes With The PS5 Bundle at Gamestop?
However, if your PS5 doesn’t support automatic updates or if it fails to alert you when new system software is released (yes, it does happen), you will need to take action on your own. Thankfully, updating a PlayStation 5 machine is a simple operation that can be carried out in a few different ways.
In this walkthrough, we’ll explore several ways to update your PS5, from updating the console over the internet, and installing the latest firmware manually via USB, to applying system updates through Safe Mode.
Method 1: Update PS5 Over the Internet
A direct PS5 system software download over the internet is the most convenient way to get the console up-to-date. It’s quick and easy if you have access to a moderately fast Wi-Fi or Ethernet connection. Just quit any PS5 games, and then:
- Select Settings on the top-right corner of the PS5’s Home Screen.

- Enter the System category.

- Go to System Software > System Software Update and Settings.

- Select Update System Software.
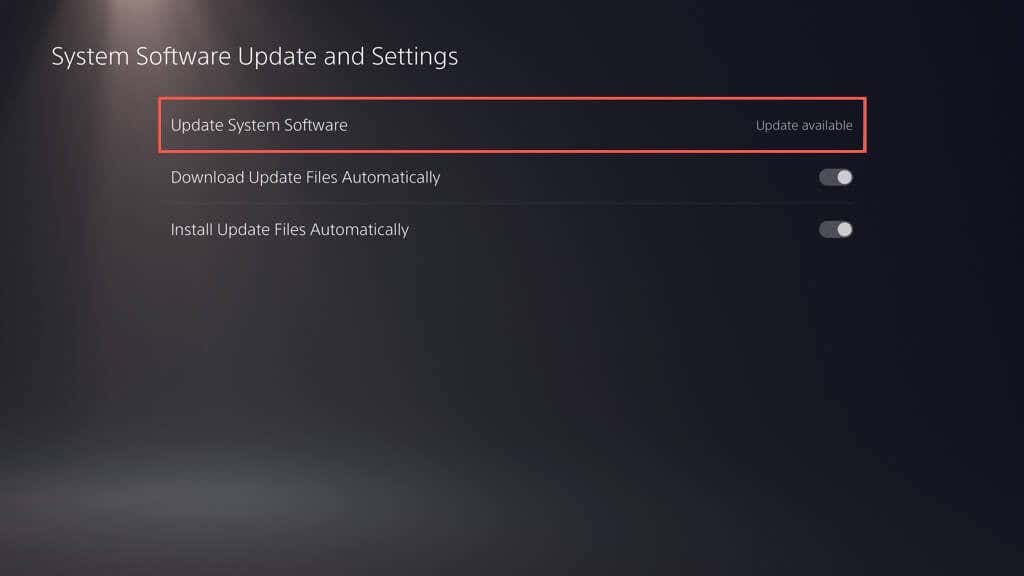
- Select Update Using Internet. That should prompt your PS5 to connect to Sony’s servers and check for new updates.

- If there’s a pending update, select the Update button to download and install it. Select the View Details button if you want to view the update’s patch notes.
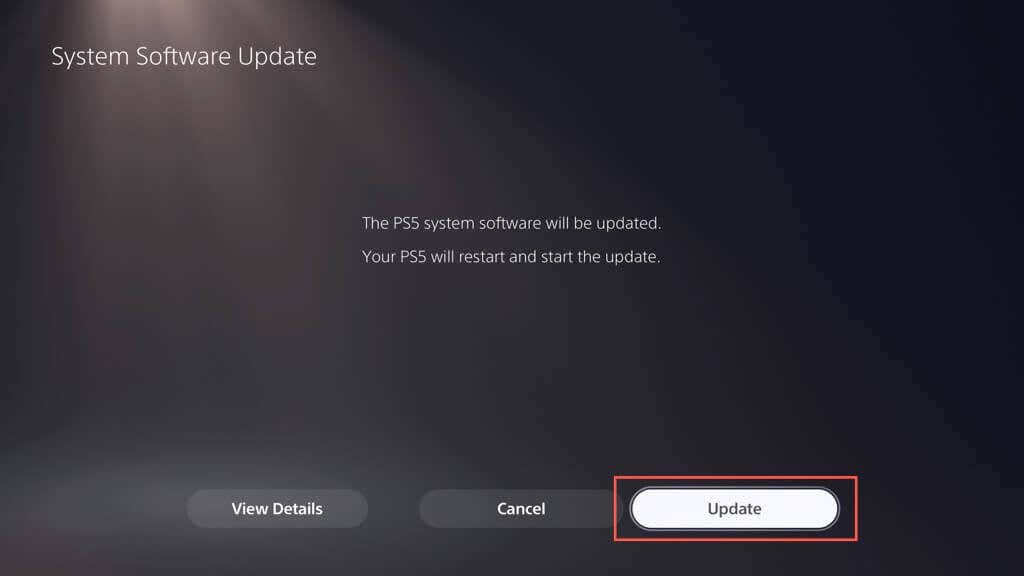
- The PS5 should automatically restart and download and install the update.
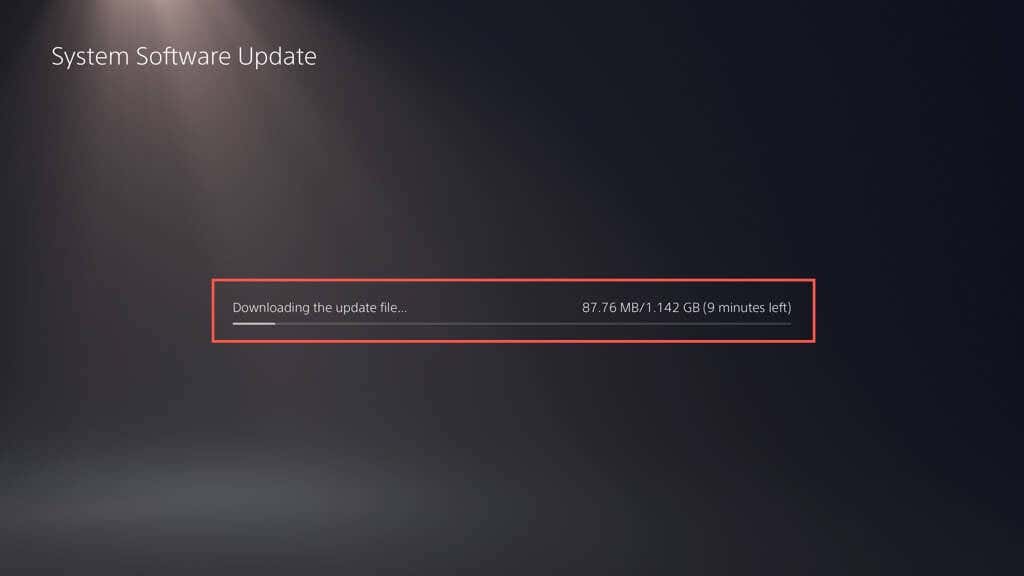
Warning: Do not turn off the PS5 during installation. The console may rebuild its database as part of the update procedure, so be patient.
The console will restart again. A “The system software update is complete” notification should appear on the Home Screen as confirmation that the console is up-to-date.

Sometimes, the system software update on your PS5 may fail during or after a download. To restart the system software download or installation:
- Press the PS button on your DualSense wireless controller and select Downloads/Uploads.
- Select the system software update and choose View Error Info.
- Select Try Again.
If you want to enable automatic updates on your PS5 (or check if the feature is active), go to Settings > System > System Software > System Software Update and Settings and turn on the switches next to Download Update Files Automatically and Install Update Files Automatically.
Method 2: Update PS5 via USB Drive
If you’re having trouble connecting your PS5 to the internet, you can download the update onto a FAT32/exFAT-formatted USB flash drive and install it on your console that way.
- Format the USB Drive in FAT32/exFAT
You must begin by formatting the USB flash drive in the FAT32 or exFAT file system. If it already is, skip to the next section.
Warning: You’ll lose all data on the USB flash drive, so back up anything important before you format it.
On a Windows PC:
- Connect the USB drive to your PC and open File Explorer.
- Right-click the USB drive and select Format.
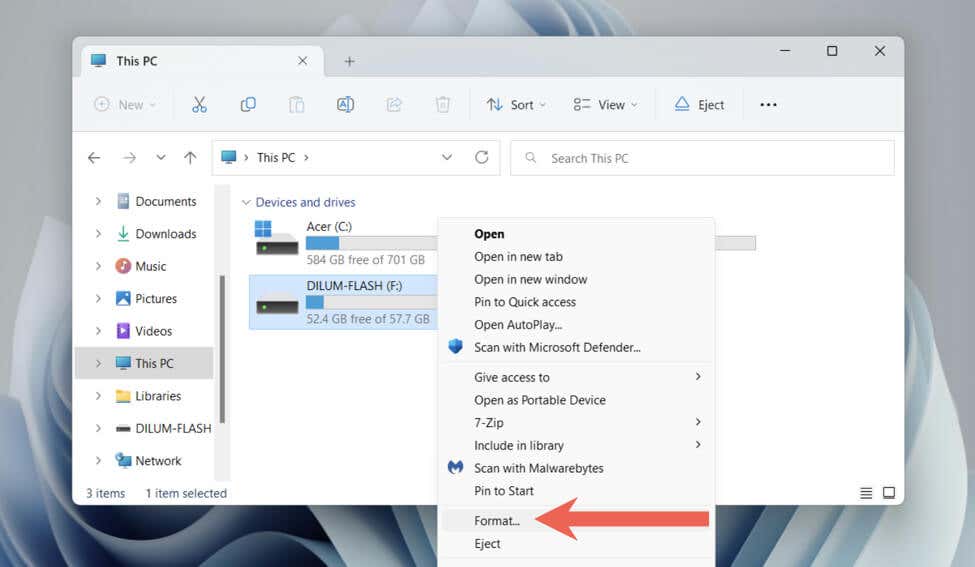
- Open the pull-down menu next to File system and select FAT32 or exFAT.
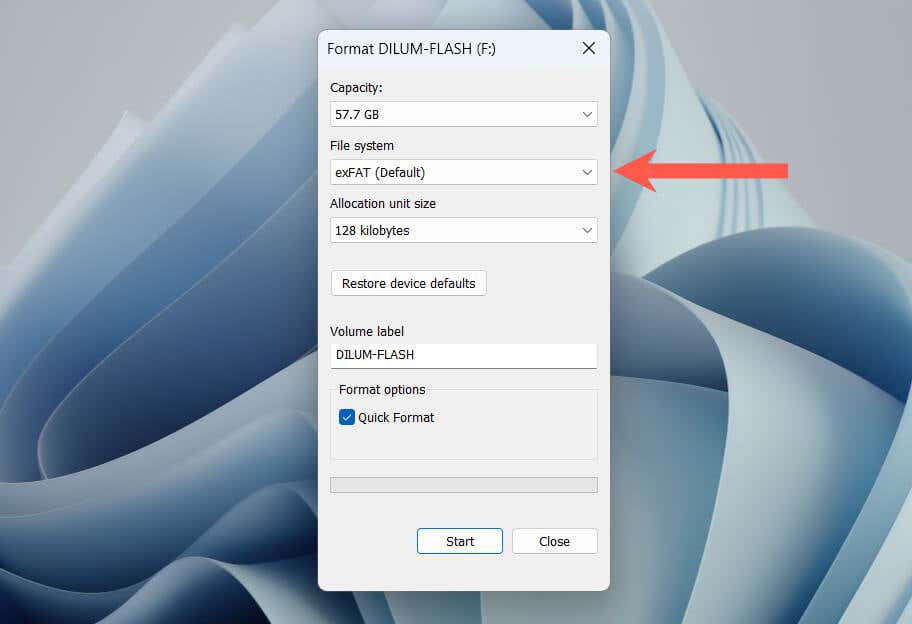
- Check the box next to Quick Format.
- Select Start.
On a Mac:
- Connect the USB drive.
- Open the Launchpad and select Other > Disk Utility.

- Select the USB drive on the sidebar and choose Erase.

- Set the Format to exFAT or MS-DOS (FAT).

- Select Erase.
Download the PS Update File to USB
After formatting the flash drive, you must download and copy the PS5’s system software file into it.
- Open the USB drive via File Explorer or Finder.
- Create a folder labeled PS5.

- Open the PS5 folder and create a sub-folder labeled UPDATE.
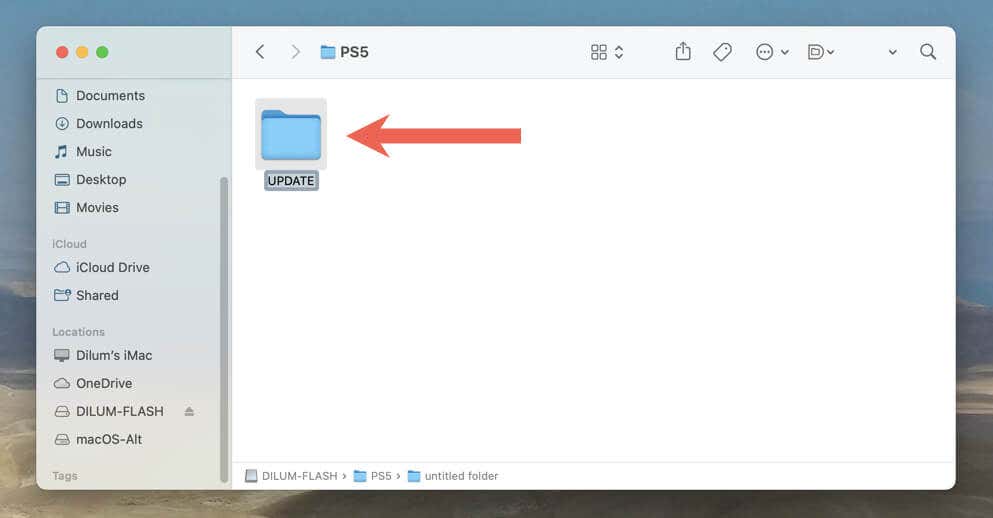
- Download the latest PS5 system software update file from the official PlayStation website. It should weigh around 1-1.5 gigabytes.

- Copy the downloaded PS5UPDATE.PUP file into the UPDATE subfolder on the formatted flash drive.

- Eject the flash drive from your PC or Mac.
Perform the PS5 System Update via USB
You can now update your PS5 via the USB drive. To do that:
- Connect the USB drive to a USB port on the front or back of the PS5.
- Visit the PS5’s Settings screen and go to System > System Software > System Software Update and Settings > Update System Software.
- Select Update from USB Drive.

Your PS5 should automatically detect the PS5 console update file, copy it to the internal SSD, and use that to update the system software to its latest version. Do not turn off the console during the middle of the update.
Method 3: Update PS5 in Safe Mode
Updating your PS5 in Safe Mode is useful when experiencing problems with the standard update methods above, such as repeated failed updates and intermittent system crashes.
Like updating your PS5 in normal mode, Safe Mode lets you choose between updating the console over the internet or via USB. If you opt for the latter, set up a USB flash drive using the instructions above.
- Press your DualSense or DualSense Edge controller’s PS button, then select Power > Turn Off PS5.

- Connect the DualSense controller to the PS5 via USB.
- Press and hold the Power button until the console beeps twice. You should see the console boot into Safe Mode shortly.
- Press the PS button on your DualSense wireless controller.

- Select Update System Software using the Up and Down D-pad buttons—thumbsticks don’t function in Safe Mode.

- Select Update Using Internet. If that fails, connect a USB flash drive with the PS5 system software update file and try the Update from USB Drive option.
Your PS5 Is Now Up-to-Date
Whether you’re a casual gamer or a seasoned pro, keeping your PS5 console updated gives you access to new features, enhanced system performance, and improved gameplay. Remember to also run new firmware updates on your DualSense wireless controller.


