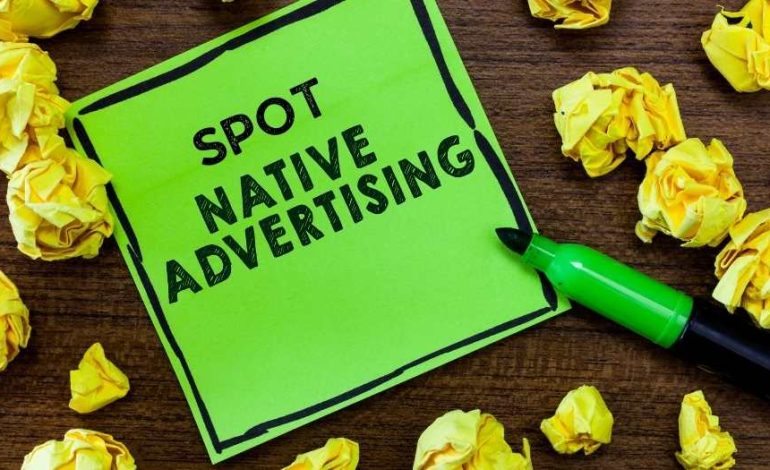Amazon is a major player in e-commerce. Amazon is predicted to have a 39.7% market share and $302.36 billion in retail e-commerce sales in the United States by the end of 2021. Thus, you should sign up for Amazon’s affiliate program first if you want to use WordPress to partner with Amazon and earn money. Publishers now have the opportunity to make money with Native Shopping Ads. The process of adding Amazon native advertisements to a WordPress website is covered in this article.
Using an Amazon advertisement is comparatively simpler. Anyone can access Amazon and receive customized adverts that are relevant to them. Aside from that, it provides three alternatives for selection. Every format for a native retail advertisement has unique features and settings.
What are Amazon Native ads?
A native shopping ad is an ad form that automatically adjusts to the contents and the nature of the website where it will be displayed. Amazon’s native shopping ads offer dynamic and relevant recommendations in the form of responsive ad units. One may place it at the end or within the contents. It creates a better viewer experience and increases shopping opportunities.
An Amazon native ad is simply a block of Javascript code that you add to your webpage to display ads. After you place the codes on your blog, it scans the contents of the page. Then, it generates and displays product ads based on the keywords used in the article. These ads are responsive and fit all the screen sizes.
There are three types of Amazon native ads –
- Recommendation Ads – This type of ad allows Amazon to recommend the best product matches for your website based on your content and site visitors.
- Search Ads – This type of ad allows you to get recommendations from Amazon based on a search phrase that you decide for yourself.
- Custom Ads – This type of ad allows you to specify the type of products you want to promote on your site.
Key benefits of using Amazon native ads –
- Responsive ads
- Relevant product recommendation
- Flexibility in ad placement options
- Easy implementation
If you are interested and want to know how to add Amazon ads to my blog, read on for some easy ways to do it.
How to Add Amazon Native Ads to WordPress
Since Amazon’s native ads are a relatively new program, many people are not clear about how to use them. We have laid out a step by step guide about how to add an amazon native ad WordPress for you. Here we will focus on recommendation ads. But with the same process, you will be able to create the other two types as well.
Adding Amazon native ads to WordPress is very easy. Anybody can do it even without any coding knowledge.
Here are the steps you need to follow to add Amazon native ads to your WordPress website-
The first and foremost thing you need to have in this respect is the Amazon Ad Code that you have to take from the Amazon Associate portal. You will need to integrate this code into WordPress website.
For adding codes to WordPress, you need a WordPress advertising plugin. WP Ad Center – WordPress ads plugin is a powerful WordPress Ads Plugin where you can control every aspect of advertising on any WordPress powered website.
WP AdCenter- Solution for WordPress Ads Management
There are many platforms that will provide you with ads relevant to your content. But, how to manage and control them on your site is a concern. This is where the WP AdCenter WordPress Advertising plugin comes into the picture.
To Install the plugin:
- Download the zip file from WordPress.org
- Log in as the WordPress Admin of your website.
- Navigate to Plugins > Add New to upload plugin
- Choose the plugin file to upload.
- Install and activate the plugin.
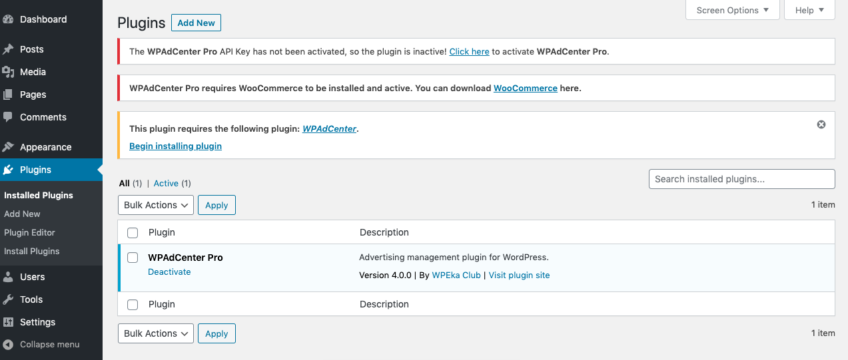
Read- How to use the WP AdCenter plugin for an Advertisement Solution to learn how to get started with the plugin and update the general settings. Follow the steps below to learn how to add the Ad codes to your WordPress site:
- Navigate to WordPress Dashboard > WPAdCenter > Create Ads
- Add a title to the ad that you will be displaying
- Select the Ad Type as Ad Code
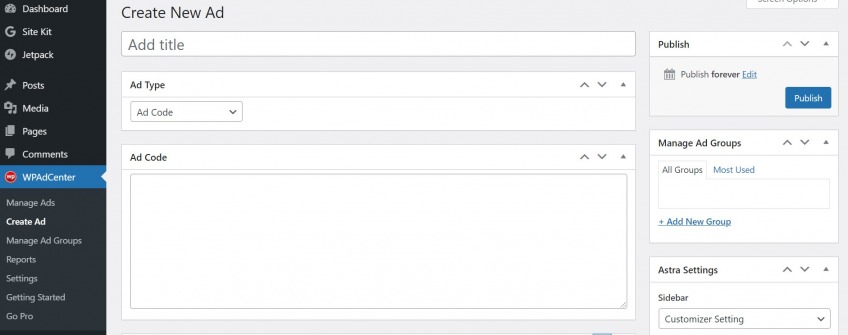
3. Ad Code- Provide the Amazon Ad code, which will be rendered as an advertisement.
4. Now create a block for “WP AdCenter” as per your preference.

Save all your settings and visit your website to see Native Shopping Ads in action. You might have to wait for a few minutes and a couple of reloads to start seeing highly relevant ads on your site.
Now that you know about this WordPress Ads Manager plugin, you can download the free WPAdCenter plugin and get started. You can download this WordPress ads management plugin here. Apart from displaying Amazon ads and on your blog, you can also start monetizing your website by displaying AdSense ads.
Read Also: What is The Principle of Native Advertising?
As content advertising, Amazon’s native shopping ads attract more viewers, guarantee better viewer engagement, and expand reach. Another benefit is that you have complete control over the products you want to promote on your site, so there is no risk to the brand. Finally, and perhaps most importantly, Amazon native shopping ads are a good way to generate revenue. If you are extremely particular about your niche and aim for high revenue, these may actually work wonders for you.
How do I Add an Amazon Banner to my WordPress Site?
Every joint affiliate with a WordPress website could use the really easy and elegant method of “adding Amazon links to WordPress website.” One of the most popular online platforms these days is Amazon affiliates, which allows anyone to promote links by including them in blog posts and get paid when someone clicks on them. As is customary with WordPress, we have a number of strategies, tools, and affiliate programs that may be incorporated to the website using different procedures and resources.
Amazon affiliates with a WordPress plugin, Amazon ads in WordPress, affiliate links in WordPress, embedded Amazon products in WordPress, an Amazon affiliate banner in WordPress, and an Amazon iframe in WordPress are among the carefully chosen options of Amazon affiliates to add to your website. Let’s examine each procedure starting with the most accessible and basic steps.
Amazon Affiliate with WordPress Plugin
To add Amazon links to WordPress, here are 15 different and most popular plugins that you could add to your WordPress website to add any Amazon affiliate to your posts, pages, and eventually any part of your website. Since there are different plugins with different ideal working models and benefits, looking at each separately and choosing the right fit that suits you is the best choice.
But to add and apply these plugins to your website, you will first need to join the Amazon affiliates program, and provide the required information such as store ID, website address, payment methods, etc. Then create affiliate links to use on your website pages.
- Easy Azon
- Amazon shop for drop shipping and affiliation
- Amazon link localization
- Replace Amazon links in the feed with post URL
- Amazon products in a post-plugin
- WP table builder
- Amazon link
- Amazon link engine
- Amazon auto links
- WP Offload S3 Lite
- Amazon affiliate link globalizer
- Amazon product feeder
- 2kb Amazon affiliates store
- Amazon affiliate reviews and
- Amazon post-purchase
Installing the plugin by searching for the title of the plugin in the search bar of WordPress plugins and activating it will eventually help you with different functions and procedures.
How to Add Affiliate Links to WordPress
The next method to add Amazon links to WordPress is to go to site stripe in Amazon affiliates and click on the product that you want to get its link for click on the text and click on a full link in-store ID. Copy this link, and paste it into your WordPress post. To add the link as a link in the post (embed), click on the blue plus icon search for embed enter the link in the column, and click on “convert link”. Now the link is added to your post and while publishing the complete post your affiliate link gets activated along with this.
Adding an Amazon Product in a Post Plugin for Embedding Products
- Go to Amazon associates and check out the site stripe that is provided by your Amazon affiliates program.
- Use the Amazon product in a post plugin to add it to your website.
- Now click on the BETTER option and then click on Ama Links Pro. Then, insert the affiliate link that you have secured by joining Amazon affiliates and activate it.
- The Amazon affiliate link plugin pays all its costs on its own and that is why the plugin is best used for all niche-based websites. In this way, you can add Amazon links to the WordPress website.
How to Add Amazon Affiliate Banner to WordPress
Another method to add Amazon links to WordPress is to add affiliate banners. For that, go to your website head to your dashboard go to plugins, and upload an installed plugin (advanced ads plugin) or install a plugin from WordPress’s plugins and activate it. Once this is done, search for advanced ads below the comments on the left side of your dashboard. Click on it and click on ads.
Now, create a new ad by adding a new ad title, ad type, and other preferences.
Note: Do not leave anything blank with small procrastination in filling in the important blanks that could devastate your ad’s appearance.
Now, head over to your Amazon associates page, product linking, and banners. Then find the type of banner that you would like to choose and then, copy the banner code and paste it in the ads preference blank space. You can also choose a parallel way to add the code snippet, which is not from Amazon affiliates.
Once you are done with this step, save the ad. Once and edit the ad by confirming the placement of your ad on the website. Refresh your website to find your Amazon affiliate banner linked to your website. In this way, you can ‘add Amazon links to WordPress website’.
Add Amazon Links to WordPress (iframe)
To add Amazon links to WordPress in an iframe, follow the below-mentioned steps.
- Fill in necessary details like JVZoo Affiliate ID, Includes powered by Instant Azon, Amazon Associates ID, Amazon Country, Product search term, and Product category, under Main settings.
- Display Image, Display Ratings, Columns, Rows, Randomised displayed products, Align Widget in Display settings,
- Top gradient color and bottom gradient color in the Main background color
- Display border, border color, border width, box shadow, and Rounded Corners in main border settings and scroll down as the other options are optional. Now search for “Generate Your Advert Code” at the end of the form and click on “Generate Website code”.
- Copy the generated code and paste this in past it in your website’s specific column (in widgets) Generate a WordPress code in the three green buttons below, and copy this to paste it into your blank page. Now you can refresh your page to see your WordPress website’s page reconstructed with the Amazon iframe widgets with all the products listed as per the instructions set above in the form. In this way, you can add Amazon links to the WordPress website.
That concludes this blog post. We hope that this blog has been useful to you in adding WordPress links to Amazon. You must advertise your affiliate links everywhere you can if you are an Amazon affiliate. One important tool for boosting your affiliate links is a WordPress website. You will receive more engagement and business the more you advertise your links.