A well-liked gaming system is the PS5. Regretfully, a few consumers complained that when they were playing games, their PS5 systems crashed or even froze. We have included a list of remedies in this post to address PS5 freezing and crashes.
Sony Interactive Entertainment is the developer of the PlayStation 5 (PS5), a video game console that replaces the PlayStation 4 (PS4). Many users experienced the PS5 freezing and even crashing while playing PS5 games, like Marvel’s Spider-Man: Miles Morales, Returnal, and others, as the user noted on Reddit.
There could be a number of causes for the PS5 game crashing problem, but you shouldn’t be concerned. You can attempt each of the fixes mentioned in the following content one at a time if you encounter the same issue.
Fix 1: Disable Rest Mode
Similar to PS4, PS5 also provides a Rest Mode for users. It is the suspended state. In the Rest Mode, your console consumes less power and the tasks such as game downloading or installing will run in the background.
If you don’t play your PS5 console in a short period like several hours, you can enable the Rest Mode so that you can leave the console without turning it off.
The Rest Mode sounds useful. However, a huge number of users reported that this feature caused the PS5 crashing issue. When they tried to wake up the console from the Rest Mode and check the game downloading process, the console crashed.
Therefore, most PS5 users choose to disable the Rest Mode on their consoles. You can also have a try when you encounter the PS5 game crashing.
Here is how to disable PS5 Rest Mode.
- Step 1: On your PS5 console, go to Settings.
- Step 2: Select System > Power Saving > Set Time Until PS5 Enters Rest Mode.
- Step 3: Here you can set how long your PS5 can stay inactive before it automatically enters Rest Mode. Select the Don’t Put in Rest Mode option to disable this feature permanently.
If your PS5 keeps crashing without enabling Rest Mode, you can move on to the next solution.
Fix 2: Restart the PS5 Console
Sometimes a simple restart can solve many common issues on various devices, including the PS5. If you encounter the PS5 freezing issue or crashing issue for the first time, you can try restarting the console to solve the problem. If the PS5 keeps crashing over and over, you need to try more advanced troubleshooting methods.
Fix 3: Check Your PS5 Power Cord
If the power supply is not stable, you might also encounter the PS5 crashing issue. In this case, you should check the AC power cord of your PS5 and make sure it works properly.
- Step 1: Turn off the PS5 console completely.
- Step 2: Disable the AC power cord and check if it is broken. If it is damaged, you need to replace it with another one. Otherwise, continue with the next step.
- Step 3: Wait for several minutes and connect the power cord to the console.
- Step 4: Turn on your PS5 console.
Then you can check whether your PS5 console works properly. If it doesn’t help, continue to try the following fix.
Fix 4: Reinstall the Specific Game
If the PS5 freezing or crashing issue happens with one specific game instead of multiple games, you can try deleting and reinstalling the game to solve the problem.
- Step 1: On the Game home screen, select the problem reporting the freezing or crashing issue.
- Step 2: Press the Options button on your controller. Then select Delete to delete the problematic game.
- Step 3: After deleting the game, you can download and install it again. Then run the game to check whether the PS5 freezing or crashing issue disappears. If it still exists, you should try the next fix.
Fix 5: Rebuild Database
If the specific game still freezes or crashes or you encounter a problem in multiple games, you might need to try rebuilding the database on your PS5 console. As an option designed in the PS5 Safe Mode, it helps scan the drive and creates a new database of all content. Don’t worry, it won’t delete your saved data. Now, let’s see how to use this option.
- Step 1: Power off your PS5 console completely by pressing the power button.
- Step 2: Press the power button again and release it after you hear the second beep (about 7 seconds).
- Step 3: Connect your controller via a USB cable to your PS5 console and press the PS button. Then your PS5 will boot into Safe Mode.
- Step 4: In Safe Mode, select the fifth option Rebuild Database and follow the on-screen instructions to finish the operation.
The operation might take several hours depending on the type and number of data items. Therefore, please wait patiently and don’t turn off the console during the process.
Fix 6: Update System Software
It is always a good idea to keep your PS5 system software updated, as Sony usually releases bug fixes as well as new features through the updates. In addition, the latest system software should be more stable than old ones.
There are two ways to update the PS5 system software.
The first one is two get the update through the Internet, and you just need to:
- Go to Settings > System > System Software > System Software Update and Settings.
- Enable Download Update Files Automatically and Install Update Files Automatically.
- Now select Update System Software to get the available system software update.
Alternatively, you can also update PS5 system software in Safe Mode via a USB drive that has been formatted as FAT32 and contains the update file for PS5 system software. Here are the detailed steps.
Step 1: Prepare a USB flash drive that contains no important data and format it to the FAT32 file system. If there are important files on your USB flash drive, please back up them in advance, as you will lose them during the formatting process.
Read Also: How to Update the PS5 Headset
There are various methods to format a USB flash drive on a Windows PC, such as Disk Management, Command Prompt, File Explorer, etc. Here we recommend a professional and reliable disk manager, MiniTool Partition Wizard. By using MiniTool Partition Wizard, you can format your USB flash drive to the desired file system within a few clicks.
- Connect your USB flash drive to a Windows computer.
- Download, install, and launch MiniTool Partition Wizard.
- On the home page of MiniTool Partition Wizard, right-click the partition on your USB flash drive and select Format.
- In the pop-up window, click the down arrow icon next to the File System option and select FAT32 from the pop-up menu. Then click OK to continue.
- When you go back to the home page, click the Apply button to start formatting your USB flash drive. When it is finished, exit MiniTool Partition Wizard.
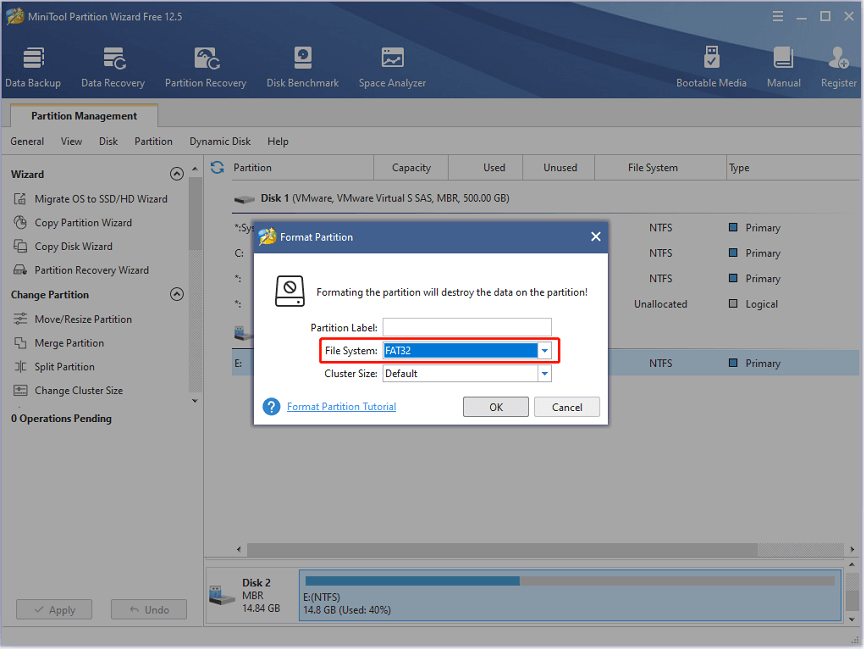
Step 2: Download the PS5 system software update file to the formatted USB flash drive.
- Open File Explorer by pressing Win + E.
- Open your USB flash drive and create a new folder named PS5. Then open the PS5 folder and create a new folder named UPDATE.
- Visit the official website for PS5 system software via a web browser. Then right-click the PS5 update file and select Save link as. Select the UPDATE folder on your USB flash drive to store the update file (about 860MB).
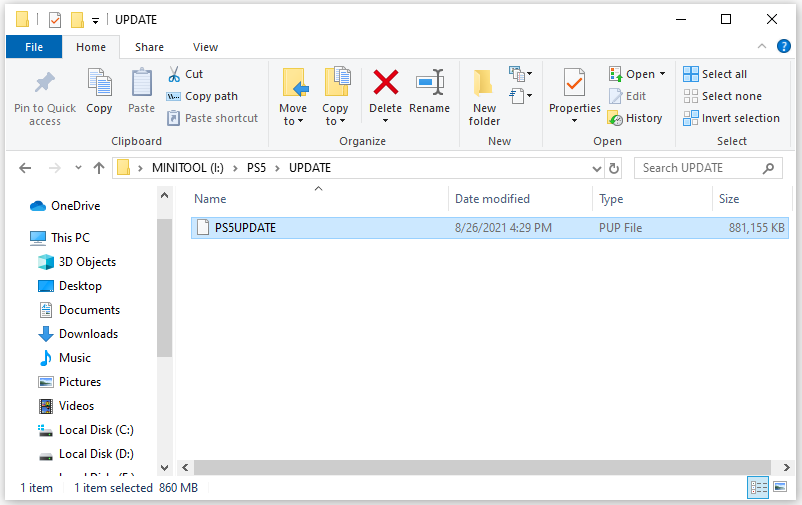
Step 3: Now you can connect the USB flash drive on your PS5 console and boot into Safe Mode. Then choose Update System Software > Update from USB Storage Device > OK.
Please wait patiently and don’t power off your PS5 console while installing the system software update. Otherwise, your console might get damaged. When your PS5 system is updated, you can try playing a game and check whether the PS5 crashing issue has been solved.
Fix 7: Reset PS5 (Reinstall System Software)
Another way to fix the PS5 freezing issue or crashing issue is to perform a clean installation of the PS5 system software using the seventh option in Safe Mode – Reset PS5 (Reinstall System Software). Please note that all your saved data on the console will be deleted during the clean installation. Therefore, remember to back your data in advance.
- Step 1: Connect an external hard drive that is larger to store your PS5 data to the console. Then go to Settings > System > System Software > Back Up and Restore > Back Up Your PS5 to back up all the data on your PS5 console.
- Step 2: Connect a USB flash drive to a Windows PC and format it to FAT32. Then create a new folder named PS5 on it. Inside the folder, create an UPDATE folder. Go to the PS5 system software update page and download the PS5 reinstallation file to the UPDATE folder.
- Step 3: Plug the USB flash drive into your PS5 console and boot into Safe Mode.
- Step 4: Select Reset PS5 (Reinstall System Software) > Update from USB Storage Device > OK.
Hope the PS5 crashing in your case can be solved after the clean reinstallation.
Fix 8: Contact PlayStation Support
If your PS5 keeps freezing or crashing even you have tried all the methods above, you might need to contact PlayStation Support for more fixes. Don’t hesitate to have a try if it is hard to solve the problem by yourself.
How do I Fix my PS5 Performance?
Restart the PS5 Console
Restarting the PS5 console is a good way to get rid of any temporary hardware or software glitches. To be specific, completely turning off the PS5 console and restarting it can remove caches and may solve the PS5 lagging issue.
Here are the steps for performing a PS5 restart.
- Remove any accessories you have connected to the PS5 console.
- Press and hold the Power button on the front of the console until it turns off.
- Press the Power button again to turn on the console.
Check Cable Connections
If PS5 still lags after you restart it, check if there are loose cables and connections. Either the controller or power cables can cause issues lowering the performance of your console. Hence, you should do a series of checks for these cables once you receive the error.
For instance, check for signs of damage on the controller/power cable like fraying. Check if the console’s power supply is damaged through some signs. Make sure that all your cables are seated and connected tightly and properly.
Set the Console to Performance Mode
PS5 console can support 4K and even 8K, but some titles are too demanding at times causing the lagging issue. In this case, you can fix PS5 lagging by using PS5 Performance Mode. How to set your PS5 to Performance Mode? Here’s a tutorial for you.
- Step 1: Navigate to the Settings menu from your PS5 home screen.
- Step 2: Tap Saved Data and Game Settings to continue.
- Step 3: Click Game Presets and choose Performance Mode from the given options.
- Step 4: Now, play the lagging game on PS5 again to see if it works smoothly.
Free up Storage Space on the Console
Though PS5 comes with a fast SSD with a big capacity, it will slow down when the drive is nearly full. That’s why you encounter the PS5 lagging issue. It’s always a good idea to free up space by removing any games and data that you don’t use anymore.
You can also increase storage space by upgrading the hard drive to a larger one or connecting an additional hard drive to your PS5 console. However, you need to pay extra costs to do that. Hence, it’s recommended to free up storage space by deleting saved data on the console.
- Step 1: Move to PS5 Settings and then choose Saved Data and Game/App Settings.
- Step 2: Pick Saved Data (PS5) or Saved Data (PS4).
- Step 3: Select Console Storage > Delete.
- Step 4: Tick the box next to the files that you want to delete.
- Step 5: Tap Delete to confirm the operation.
Rebuild PS5 Database
The Rebuild Database option restructures your drive and creates a brand-new database for all your games, files, and content. Then your console can read the drive smoothly. You can rebuild the database on your PS5 console by following the steps below.
- Step 1: Turn off your PS5 console and then press and hold the Power button until you hear a second beep.
- Step 2: After you connect your controller to your PS5, press the PS button to enter Safe Mode.
- Step 3: Choose Rebuild Database.
- Step 4: Wait for the finish of the process. Depending on the size of your storage drive, rebuilding the database can take up several hours.
To avoid or reduce PS5 lags, you can refer to the tips below.
- Always use a wired connection rather than Wi-Fi
- Use high-quality HDMI cables
- Reset or update your router and console
- Utilize QoS settings to prioritize the PS5 on busy networks
- Apply DMZ settings for OpenNAT
- Play against gamers closer to your geographically
- Plug controllers into the console
- Use a gaming monitor


