As a freelancer, you are likely to hold multiple identities or finish many works by yourself, such as writing contracts, analyzing markets, completing reports, communicating processes, and so on. Usually you also need to process a lot of documents, so efficiency is very important. For this, I recommend an efficiency solution tool, Wondershare PDFelement.
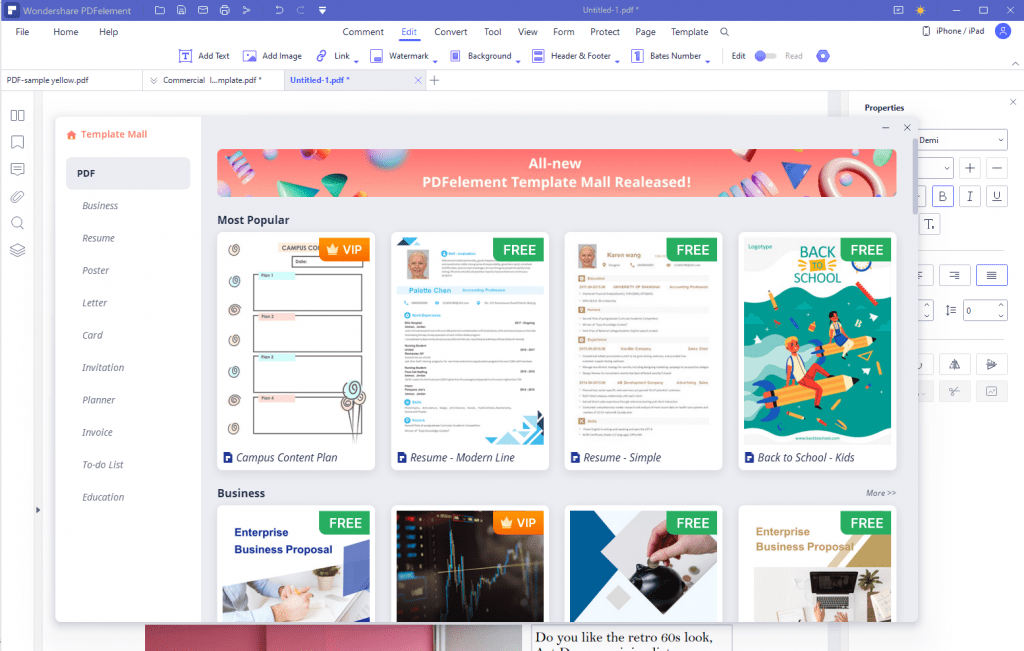
A PDF writer is a software application that can not only overwrite content on a PDF file but also modify existing content. There are many so-called PDF writers that simply allow you to write on top of the PDF using a text box. That’s not a PDF writer. On the other hand, Wondershare PDFelement gives you the freedom to change any element in a PDF file including writing or adding new content such as text, images, hyperlinks, headers/footers, watermarks, and much more. Let’s look at this extraordinary tool’s PDF writing skills in some detail.
What Features Should You Expect from a PDF Writer
First, let’s see what qualifies as a PDF writer. We’ve already seen that not all PDF software can be called PDF writers, but what are the specifics?
A PDF writer should have the following features
• Add, remove, or modify text
• Add, remove, replace, resize, or reposition images
• Add watermarks (text and image-based)
• Add headers and footers
• Add Bates Numbering or simple pagination
• Add or change the background
• Many editable PDF templates
Now what we know what a PDF writer should be able to do, let’s see why PDFelement is considered by many to be one of the best PDF writers on the market today.
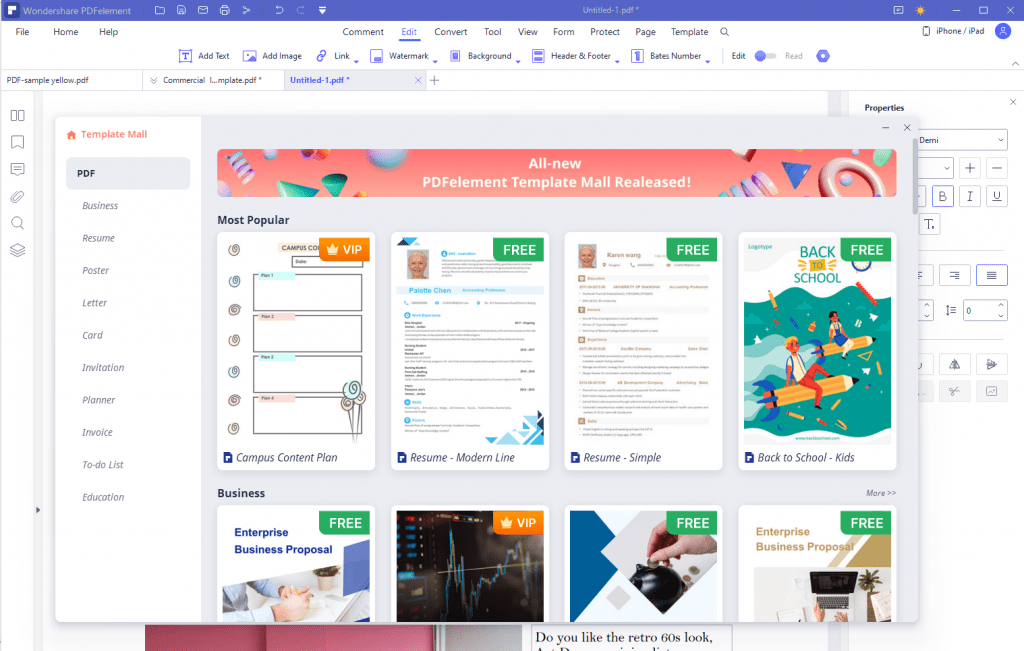
PDFelement has ready-to-use tools for adding content to a PDF file. Even if your file is a scanned copy, the advanced OCR feature can help you convert it into a fully editable file.
How to Add and Edit Text

1. In the main Edit tab of PDFelement, you’ll see a ribbon-style toolbar with all the functions you need.
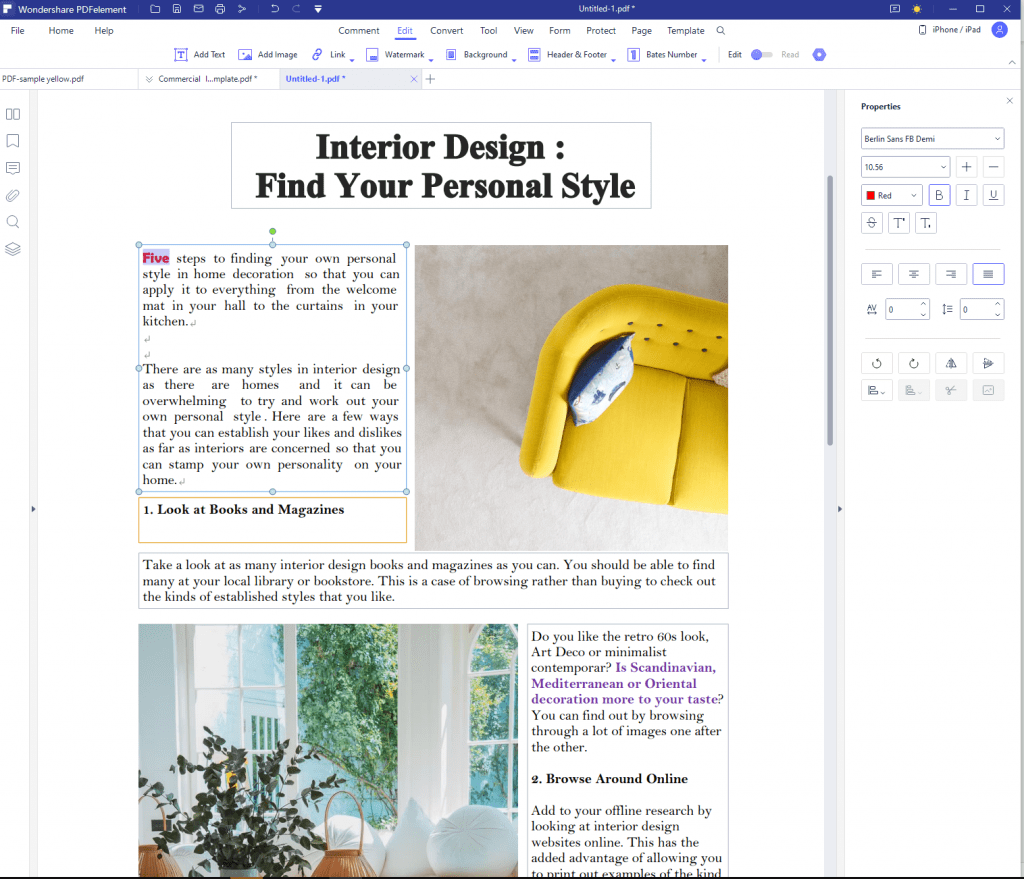
2. If you want to add a piece of text, click the Text button, then select the area in the document where you want the text to go. Write or paste your text there, then select all and modify attributes such as font, color, etc. using the tool panel that appears on the right side.

3. To edit text, choose one of the mode options on the extreme right side of the toolbar – line mode or paragraph mode. This will allow you to control the text as a block or as individual lines.
How to Add or Edit an Image
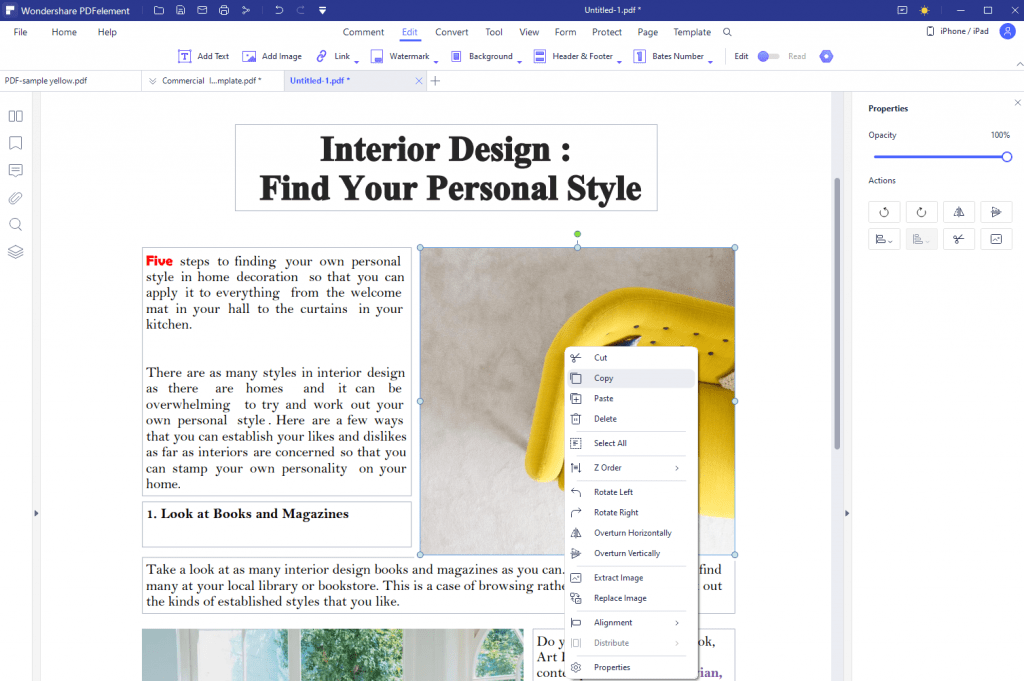
1. To simply change the attributes of an existing image, select the image and right-click on it. Here, you’ll see options to rotate, flip, extract, or replace.
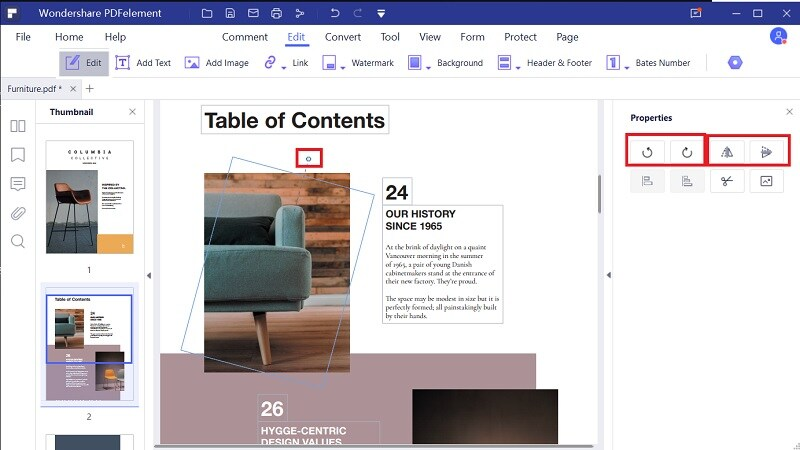
2. To resize the image, drag the corner or edge handle points inward or outward as desired. The rest of the content will automatically align itself to the new image size. You can also use this method to rotate the image to a random or specific degree. On the right, you’ll see other tools like cutting, etc.
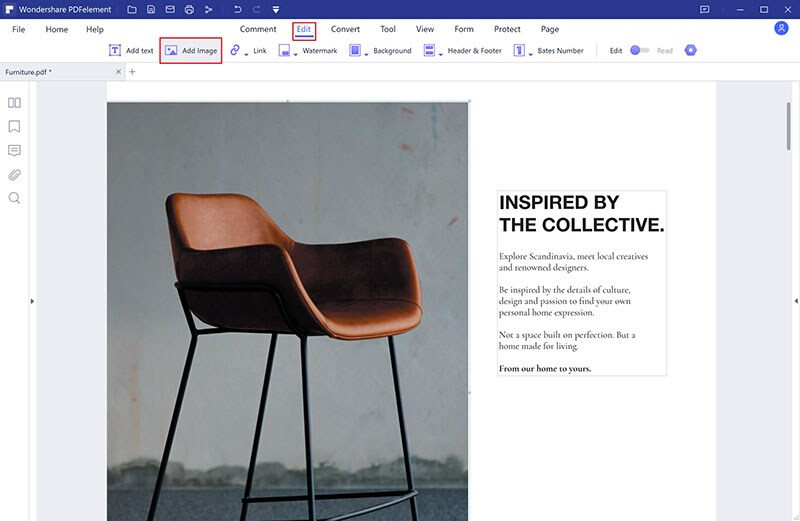
3. To add an image, use the Add Image button in the ribbon toolbar and select an image from your local library to add it there.
How to Add a Hyperlink
1. Select the anchor text for the hyperlink (it can be text, a raw link such as https://xyz.com, or xyz.com, or www.xyz.com.) Next, go to Edit → Link
2. Click the Add Link button in the ribbon toolbar.
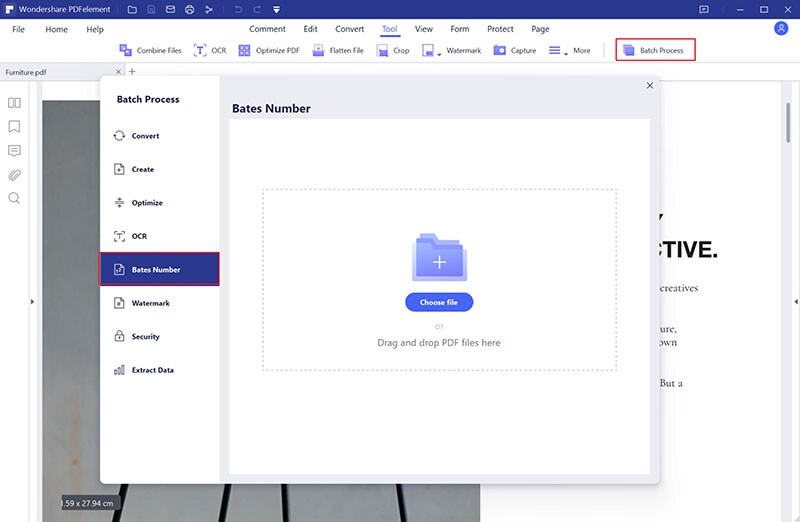
3. In the pop-up window, add the URL it should point to and hit OK to confirm. You will see the link being formed on the text.
How to Change the Background of a PDF
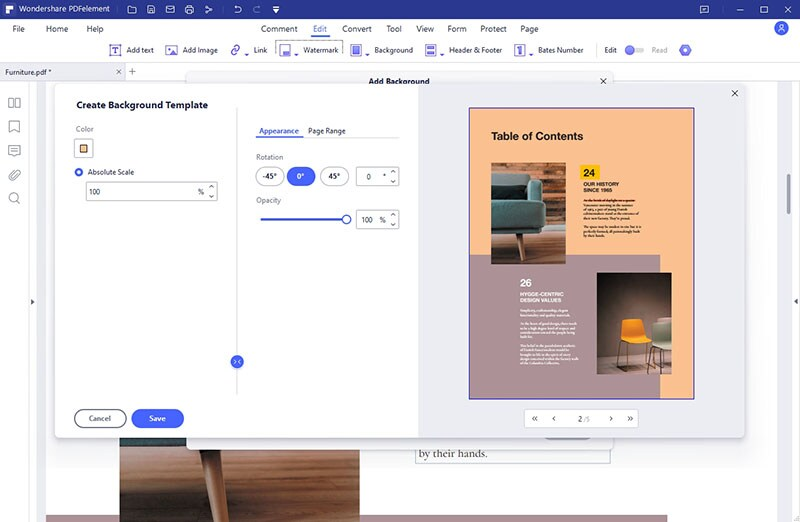
1. To add an image background, click the Add Background button in the ribbon toolbar, then click + to import the image. To add a color, choose the color option and pick a color for your background.
2. In the next step, you can change the opacity and orientation of the background image or color you’ve applied. You can also choose to apply it to a specific page range.
3. Click Save when you’re done.
How to Add a Header and Footer to PDF
1. Click the button for Header & Footer to open the Add Header & Footer window.
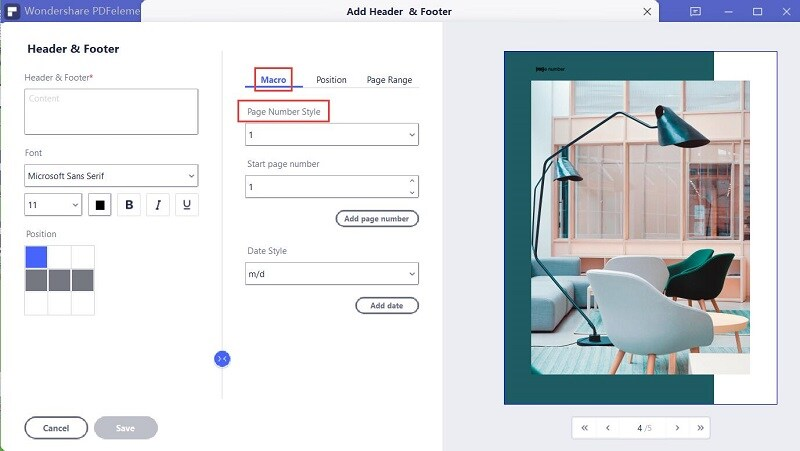
2. Here, add your content, choose a font, size, and position on the left side. In the middle, you can define various parameters such as start page number, page number style, page range, and so on.
3. Click Save to implement the changes.
How to Add a Watermark to your PDF File
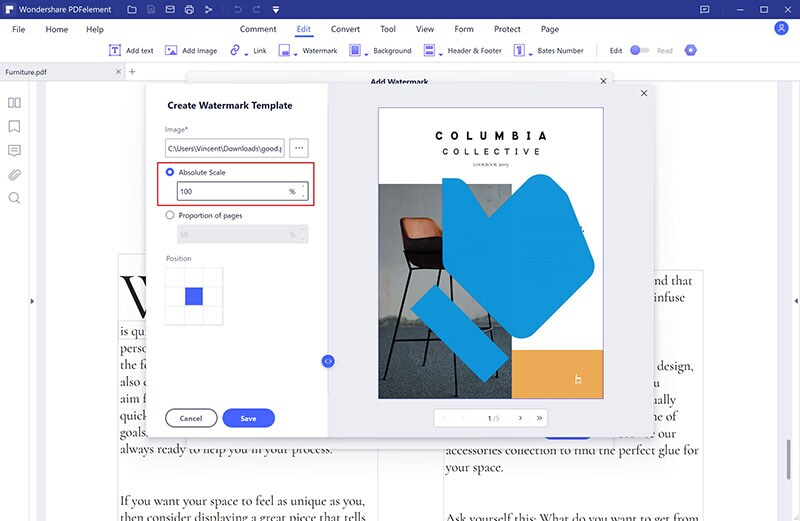
1. Select the Watermark button and choose the image or type in the text using the + button.
2. Edit your watermark: for text, you can choose the size, font, color, and orientation; for an image, you can choose the scale, position, and which pages you want to add it to.
3. You can also change the transparency of the image or text so the main content of the file is still easily readable.
4. Click Save to preserve the changes.
How to Add Bates Numbering to Legal, Medical, and Business Documents
Bates Numbers are used to sequentially mark the pages of a document based on timestamps, dates, and other unique identifiers. PDFelement allows you to sequentially number your PDF files using Bates labeling or Bates stamping.
1. With the document open, click Add Bates Numbering in the Edit toolbar.
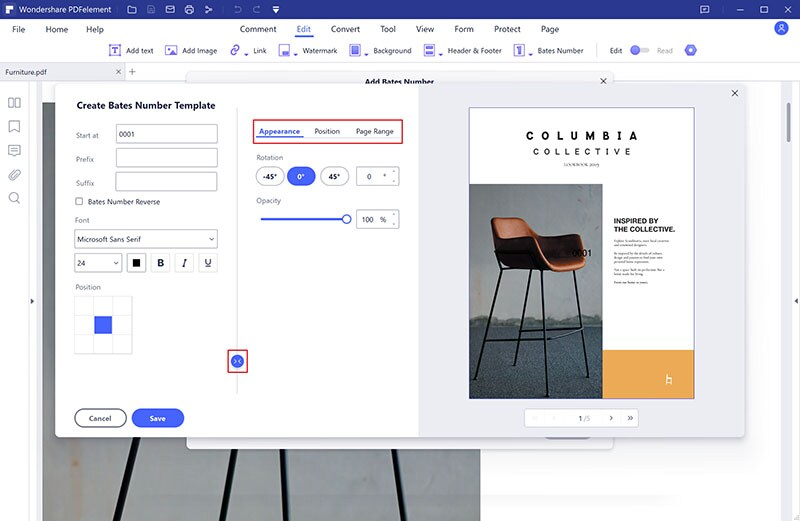
2. In the Create Bates Number Template window, you can now specify the starting number, add a prefix or suffix, choose a font and its attributes, select its position on the page, its rotation, opacity, position, and page range.
3. Click Save to implement Bates Numbering on the selected pages.
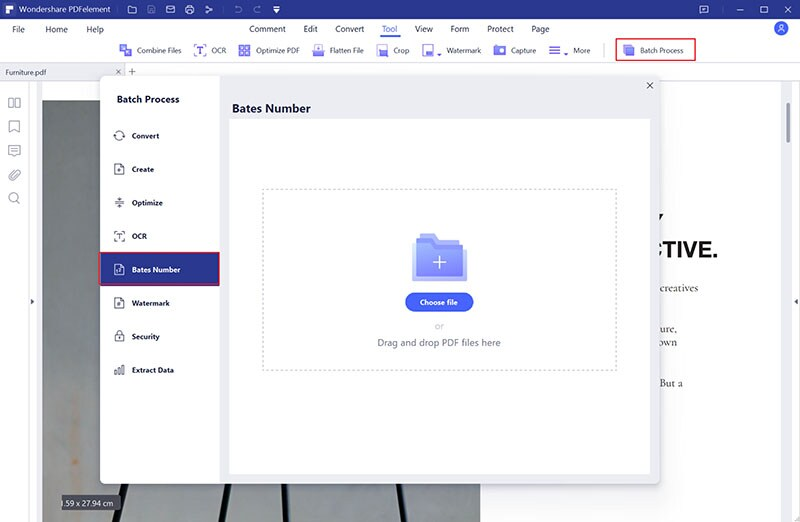
Note: The Watermark and Bates Numbering features can also be used as part of the Batch Process feature, where you import a batch of PDFs, reorder them in the right sequence, and then apply a template you have created in the past. The watermark feature does not require you to create a template beforehand.
PDFelement Offers a True Multiterminal Experience
One of the unique features of PDFelement is that it is available for multiple platforms, including Windows, Mac, and iOS. In addition, Wondershare Document Cloud, a freemium cloud storage and electronic signature service, is now integrated with the new PDFelement Pro DC, a comprehensive PDF solution for Windows users that can directly access your Document Cloud account to store, retrieve, and send documents for signing. The new PDFelement also brings other new features such as the handwritten signature tool and the PDF Portfolio creator.
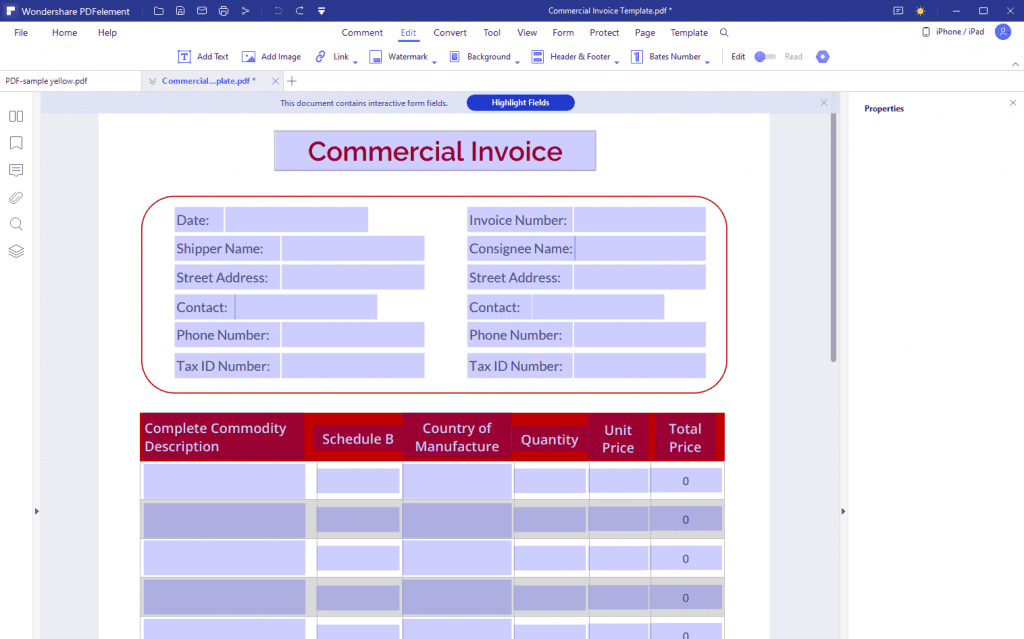
Conclusion
PDFelement is the best PDF writer because the features are constantly being added to. Apart from the PDF writing tools we’ve seen, you can also create PDFs from over 300 file types, convert PDFs to other formats, apply passwords and access/modify permissions, organize files and pages, perform OCR, create, convert, fill, and sign forms, and much more. It is a versatile PDF editor that you can own for a fraction of the price of the top product in the PDF space. As such, it offers the best value for money as a holistic PDF writer, editor, viewer, printer, and conversion tool.
Download PDFelement and get 50% off discount now to improve productivity and drive your business.
